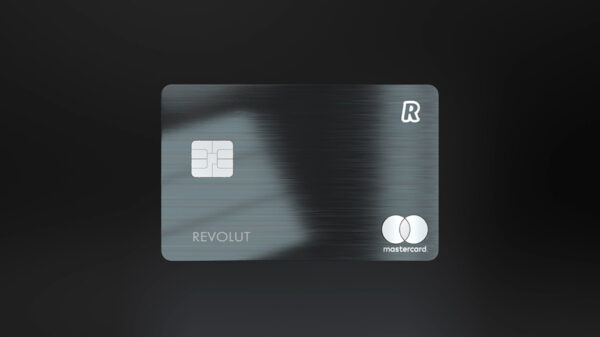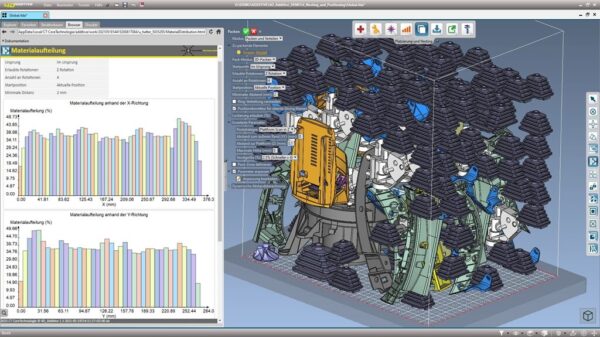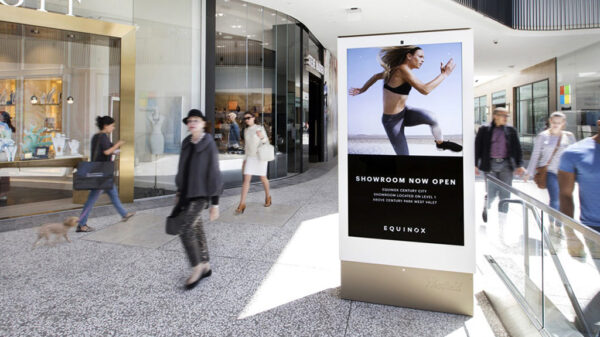Llevas horas, días o meses haciendo una base de datos en un archivo Excel. Intentas abrirlo de nuevo y sale el mensaje más temido: «Excel no puede abrir este archivo porque esta dañado». No te preocupes, antes de que te tires de los pelos puede que haya una solución.
En este artículo especial te presentamos algunas alternativas con trucos que van desde unos sencillos pasos a una manera más técnica y profesional de intentar resolver el problema y recuperar tu archivo de Microsoft Excel.
Desde Tech Republic nos llegan algunas recomendaciones para no desquiciarnos cuando un archivo de Excel se daña. Aunque cualquiera de las opciones puede ayudarte a resolver el problema, algunas son más complicadas y otras no necesitan nada más que los conocimientos de un usuarios estándar para conseguir el mismo objetivo: abrir el archivo dañado.
1. Permite que Excel lo intente
La propia herramienta de ofimática tiene una opción para intentar recuperar los archivos dañados. Para ello es necesario ir al aparato de Archivo – abrir . En esta ventana encontraremos un botón denominado abrir en la parte inferior derecha. Si pinchamos en su pestaña encontraremos la opción Abrir y reparar. Si seleccionamos esta opción nos saldrá un aviso con varias alternativas, intentaremos reparar y si tenemos suerte, Excel nos recuperará el archivo.

2. Si el problema ocurre con el archivo abierto
En algunas ocasiones, no es necesario intentar abrir un archivo para encontrar un error. Si estás trabajando en un excel y no puedes guardar los cambios, lo más problable es que los datos corruptos sean los que no te dejan guardar. Por ello, lo mejor es no salvar -se perderán algunos datos, pero mejor que sean unos pocos que no perderlos todos-.
Para volver a la última versión guardada debemos ir a la opción Archivo – abrir y localizar el archivo para reabirlo y conseguir que todos los errores desaparezcan.
3. Cálculo automático deshabilitado
Si la opción, abrir y reparar no funciona hay más alternativas, por ejemplo, la función de cálculo. Para intentarlo con este instrumento deberás abrir un documento Excel en blanco e ir a herramientas, opciones y hacer clic en etiqueta cálculo. En este apartado deberás cambiar el automático por manual. Ahora intenta abrir el archivo dañado. Gracias al recálculo a veces Excel es capaz de abrir archivo erróneos.
4. Herramientas de Microsoft Office
Si esta solución tampoco surte efecto, se puede recurrir a las herramientas que propociona el paquete de ofimática de Microsoft. Para ello, iremos a Inicio – Todos los programas – Microsoft Office y seleccionaremos herramientas de Microsoft Office, Diagnóstico de Office. En este apartado haremos clic en Microsoft Excel y daremos unos minutos a la aplicación para que busque el posible error del programa.

5. Mover el archivo
A veces la solución más tonta es precisamente la más efectiva. En ocasiones tener alojado un archivo en un servidor común o en red es la causa de que no podamos abrirlo. Por ello, intenta cambiar la ubicación de archivo dañado a otra carpeta, disco o servidor y puede que el problema desaparezca. Si no es así tendrás que seguir probando otras soluciones.