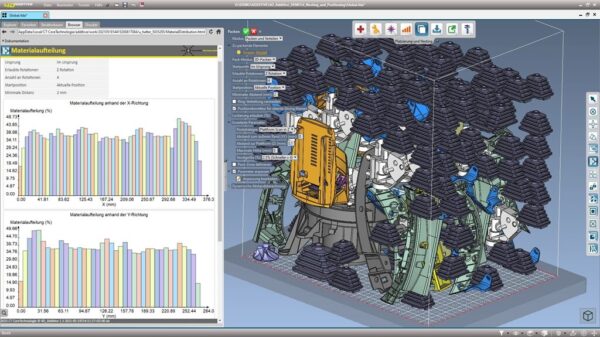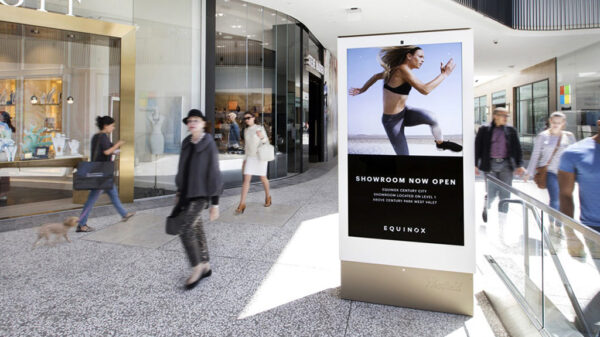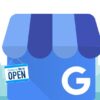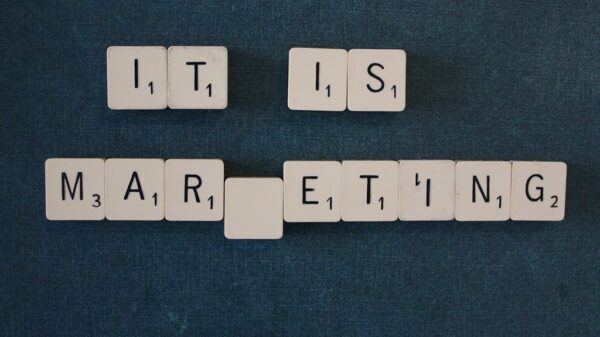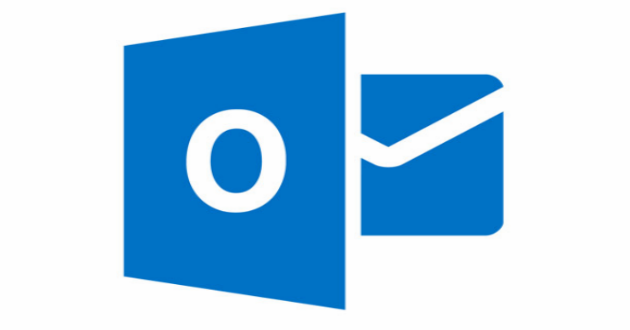
En julio de 2012, Microsoft renovaba por completo su servicio de correo electrónico, Outlook, dándole un aspecto más limpio, con menos anuncios y menos molesto que su antecesor. Microsoft consiguió que su plataforma Hotmail se hiciese con una parte importante del mercado de correo electrónico en el pasado. Sin embargo, la llegada de Gmail y otros servicios le fueron restando protagonismo. La compañía fue introduciendo novedades poco a poco y finalmente decidió crear un nuevo servicio que aprovechase todos esos cambios y ofreciera una experiencia nueva.
El resultado fue, por tanto, Outlook.com. Microsoft utilizó el nombre de su servicio de gestión de correo para crear un nuevo servicio de correo electrónico personal que reimaginara la forma en que la gente utiliza el correo. A pesar de su aspecto menos caótico, más cuidado y limpio, siempre todo se puede mejorar y hoy queremos daros unos consejos para tener completamente ordenado todo lo que entre directamente a nuestro buzón.
1. Utiliza las carpetas para reducir el desorden de la bandeja de entrada
Ordenar tu correo Outlook por carpetas no sólo reporta beneficios de organización, sino que además mejora el rendimiento de tu ordenador y del propio cliente de correo electrónico. Las carpetas personalizadas son fáciles de crear, de administrar y de buscar; y no existen límites de tamaño o recuento excepto el espacio de disco o las limitaciones impuestas por el administrador del sistema. Pero no te vuelvas loco! Demasiadas carpetas también pueden retrasar la respuesta de Outlook.
He aquí cómo empezar con carpetas personalizadas.
- Haz clic en la opción Carpetas personales en el panel de navegación de la izquierda de Outlook, a continuación, elige Nueva carpeta en la lista desplegable.
- En el cuadro Campo, escribe el nombre de la carpeta (por ejemplo, reuniones) y pulsa Enter. Si cambias de opinión o notas un error, haz clic en la nueva carpeta y selecciona Cambiar nombre de carpeta o Eliminar carpeta. También puedes mover, copiar, o añadirla a la sección Favoritos a través del menú del botón derecho. También puedes seleccionar cualquiera de estos botones del grupo de acciones.
- Agrupa todas las otras opciones de carpeta en el menú Ribbon. Podrás buscar, clasificar, archivar, aplicar reglas, marcar todos los mensajes de correo electrónico como leídos, hacer limpieza, es decir, podrás hacer todo lo necesario para administrar las carpetas.
2. Crear y asignar categorías
Crear categorías ayuda a organizar los mensajes de correo electrónico en la Bandeja de entrada activa para que puedas determinar rápidamente el estado de cada correo electrónico; por ejemplo: Pendiente, Hecho, etc puedes también ordenar por categorías. Así, por ejemplo, si sólo se realiza el mantenimiento del correo electrónico una vez a la semana, se puede ordenar por categoría, localizar rápidamente todos los mensajes de correo electrónico «hecho», y luego moverlos a sus carpetas correspondientes.
- Para crear una nueva categoría, haz clic en el cuadro cuadrado transparente que aparece en la columna Categorías, y selecciona «Todas» de la lista desplegable. En el cuadro de diálogo Categorías de color, haz clic en el botón Nuevo. Introduce un nombre para tu categoría en el cuadro de diálogo Agrega categoría Nueva.
- Haz clic en la flecha hacia abajo junto al campo Color y elige un color para la categoría. A continuación, haz clic en la flecha hacia abajo junto al campo Clave de acceso directo y selecciona una tecla de método abreviado (CTRL + F2 a través de CTRL + F12) para la categoría. Estas claves no son utilizadas por otras funciones en Outlook, para que estén disponibles para la categoría atajos.
- Haz clic en Aceptar en este cuadro de diálogo, seguidamente, haz clic en Aceptar de nuevo en el cuadro de diálogo Categorías de color y la nueva categoría se añadirá a la lista. Nota: hay 25 colores, pero sólo 11 teclas de acceso directo, por lo que elige las categorías de uso más frecuente para tus teclas de acceso directo.
- Para adjuntar una categoría a un correo electrónico, selecciona la dirección de correo electrónico, a continuación, haz clic derecho en cualquier parte de la columna Categorías y selecciona una categoría de la lista desplegable. Nota: los mensajes de correo electrónico pueden tener más de una categoría. Para eliminar una categoría, haz clic en cualquier parte de la columna Categorías en el correo electrónico seleccionado, y haz clic en Borrar todas las categorías de la lista desplegable. Esto sólo va a limpiar todas las categorías adjuntas al correo electrónico seleccionado, no afectará a tus otros correos electrónicos.
3. Pasos rápidos
Pasos rápidos es una característica que te permite automatizar varias tareas en un solo paso (o clic), como mover mensajes de correo electrónico a una carpeta específica, borrar, copiar, reenviar, etc Es un ahorro de tiempo maravilloso para los usuarios que reciben gran cantidad de correos electrónicos de un solo emisor, ya sea correo basura o un amigo cercano.
Una vez definida una «Quick Step» para automatizar una tarea, a continuación, puedes hacer clic en cualquier correo electrónico, después haz clic en la tarea automática en el menú Pasos rápidos y Outlook realizará todos los pasos. También puedes asignar la tarea a una tecla de acceso rápido, sin uso. (Una vez más: Sólo hay disponibles nueve teclas de acceso rápido, así que elige sabiamente).
- Para crear un nuevo Quick Step: En la ficha Inicio, haz clic en la parte inferior de la flecha hacia abajo en el grupo «Quick Step«, y selecciona Crear nuevo de la lista; o selecciona Nuevo Quick Step en la primera lista y personalizada en la segunda lista. En el cuadro de diálogo Quick Step Edit, escribe un nombre para la tarea en el campo Nombre.
- A continuación, haz clic en Elegir una acción, haz clic en la flecha hacia abajo y selecciona uno de la lista desplegable «Mover a carpeta«. Otro campo aparecerá debajo de»Mover a carpeta» acción-«Seleccionar carpeta». Selecciona una carpeta de destino de la lista.
- Puedes parar aquí y hacer clic en Finalizar, o hacer clic en el botón de acción en Agregar y elegir Acción de nuevo para una segunda tarea automatizada, como «Marcar como leído». En el panel opcional, puedes hacer clic en el campo Clave de acceso directo y seleccionar una clave de la lista (CTRL + SHIFT + 1 a CRTL + SHIFT + 9). A continuación, escribe una descripción en el cuadro de texto Tooltip. Haz clic en Finalizar y ya está.
4. plantillas de correo electrónico
Si tienes que enviar el mismo correo electrónico a distintos destinatarios, las plantillas hacen esta tarea muy fácil.
- Busca un mensaje tipo carta, remítetelo a ti mismo y edita toda la información personalizada, como el nombre del destinatario, dirección de correo electrónico, empresa, etc Luego haz clic en Archivo> Guardar como, escribe un nombre de archivo y selecciona Plantilla de Outlook como formato de archivo.
- Para utilizarlo abre la plantilla: De nuevo grupo de la pestaña Archivo, elige Nuevos ejemplos> más Artículos> Elegir formulario, y luego haz clic en la flecha hacia abajo para ver la lista de formularios. Selecciona Plantillas de usuario en el archivo fystem, a continuación, selecciona la plantilla de correo electrónico guardada de la lista y haz clic en Abrir. Añade un saludo personalizado, introduce una dirección de correo electrónico y haz clic en Enviar.
5. reglas de Formato Condicional
Esta práctica función te permite crear reglas para el formato condicional. Se trata de unos atributos personalizados que se pueden agregar automáticamente a los correos electrónicos entrantes para hacer que destaquen. Por ejemplo, puedes cambiar el tipo de letra atributos-subrayado, negrita, cursiva, y los colores en base a una regla (o condición) que se defina en la sección de Avanzada «Formato condicional» Ver configuración.
- Desde la pestaña de archivo, selecciona Configuración de la vista. Haz clic en el botón Formato condicional luego, en el cuadro de diálogo Formato condicional, haz clic en el botón Agregar y escribe un nombre descriptivo.
- Haz clic en el botón Fuente para definir el formato del tipo de letra; es decir, el nombre de la fuente, color, y atributos tales como Subrayado o Tachado (para negrita y cursiva, elige una fuente que ofrezca estos atributos como parte del tipo de letra). Haz clic en Aceptar cuando hayas terminado.
- A continuación, haz clic en el botón Estado y define una condición; por ejemplo, se puede elegir una palabra específica (o palabras) en la línea de correo electrónico o el asunto, una dirección de correo electrónico De o Para, donde tu dirección de correo electrónico aparezca en el correo electrónico (Para, De, CC, etc), y / o una general de tiempo o fecha (hoy, ayer, la semana pasada, el mes pasado, etc). Una vez más, haz clic en Aceptar cuando hayas terminado.
- Cuando se cierre el cuadro de diálogo, haz clic en Aceptar en el cuadro de diálogo Formato condicional, a continuación, haz clic en Aceptar en el cuadro de diálogo Ver configuración avanzada.