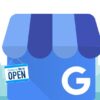Uno de los elementos fundamentales para coordinar equipos y sacar provecho a todas las posibilidades del trabajo en la nube es la presencia de escritorios virtuales. Implementar escritorios virtuales en las pequeñas empresas puede incrementar su ventaja competitiva, así como su capacidad de respuesta a las necesidades del negocio, sobre todo en unos momentos en los que el uso de dispositivos personales entre los empleados (BYOD) y el creciente número de ellos que trabajan desde casa es cada vez mayor.
¿En qué consisten los escritorios virtuales?
Aloja de manera remota el escritorio del usuario y le permite acceder a él desde cualquier dispositivo. Esta tecnología es particularmente útil para los empleados que no trabajan en la oficina, puesto que les permite estar al día en el trabajo desde casa. También resulta muy útil para el personal de ventas, que necesita acceder a su información desde varios dispositivos, ya que garantiza que pueden trabajar de manera productiva desde cualquier lugar.
Las ventajas de seguridad adicionales (backups transparentes, protección de datos) hacen de esta tecnología una solución enormemente atractiva. Se minimiza el riesgo de pérdida y corrupción de los datos, ya que los más delicados ya no se almacenan en un portátil individual, sino que permanecen protegidos en instalaciones externas. La capacidad de realizar backups y restaurar datos a su estado anterior tras un desastre mediante la adopción de escritorios virtuales, puede ayudar a que la empresa se recupere rápidamente y mantenga sus niveles de productividad.
Administradores de escritorios virtuales
Desktops
Merece una especial atención Sysinternals, una suite de pequeñas herramientas muy ligeras (73 ejecutables que sólo ocupan 32 MB) y muy útiles para cualquier usuario de Windows. Una de las herramientas que incluye es Desktops, que te permite organizar tus aplicaciones en hasta cuatro escritorios virtuales. Leer el correo electrónico en uno, navegar por la web en el segundo, y hacer el trabajo en su software de productividad en el tercero, sin el desorden de las ventanas que no estés utilizando. Esta es de las formas más simples que hay para usar escritorios virtuales. Simplemente la ejecutamos, elegimos el atajo de teclado para cambiar de escritorio y listos. También podemos configurar Desktops para que se inicie cuando encendemos el ordenador, así se activará automáticamente.
Finestra
Con Finestra puedes arrastrar y soltar aplicaciones de escritorio a escritorio en la pantalla completa (switcher), aunque también añade una función adicional en la que se puede arrastrar una ventana hacia el borde de la pantalla para hacerla saltar de un escritorio a otro. Viene con varias opciones de configuración, como fondos de escritorio, iconos específicos por escritorio y colores diferentes así como las teclas de acceso rápido. Este software es gratuito, aunque disponen de un botón de donar en la configuración.
Dexpot
Con este software puedes tener hasta 20 escritorios disponibles. Hay varias formas de seleccionar el escritorio actual, como las teclas de acceso directo, una herramienta de selección en la propia pantalla y haciendo clic derecho sobre el icono de notificación. Puedes arrastrar y soltar las aplicaciones de un escritorio a otro con la opción de vista previa a pantalla completa y asignar aplicaciones a los escritorios que tu les especifiques de forma permanente. Es gratuito para uso personal y el coste de una licencia comercial es de 32 euros.
goScreen
Ofrece unas características parecidas a las otras, aunque en una implementación más sencilla. En lugar de una vista de pantalla completa donde se pueden mover las aplicaciones de escritorio a escritorio, con goScreen dispones una barra lateral para indicarte en qué escritorio se encuentran. La barra lateral esta por defecto permanentemente en el borde izquierdo de la pantalla, aunque se puede ocultar. Es shareware, con un periodo de prueba de 30 días. Una licencia personal tiene un coste de 28 euros y también hay disponible licencias corporativas.
XDESK
Con XDesk tendrás acceso a 10 escritorios virtuales totalmente configurables, con lo que cada uno de ellos podrá ser totalmente distinto de los demás. Elige en cada escritorio lo que quieres tener instalado, los accesos directos que aparecerán, el fondo de pantalla, el salvapantallas, las descargas activas, los accesos rápidos de la barra de tareas… ¡cualquier cosa que se pueda cambiar puede ser distinta en cada uno de tus escritorios, gracias a XDesk! Y los tendrás siempre a mano: con un simple clic de ratón podrás cambiar de uno a otro, rápidamente y sin ninguna dificultad.
Los escritorios virtuales llegan a Windows
Los escritorios virtuales siempre han estado ausentes en Windows. Mientras Linux tiene Compiz y los usuarios de Mac utilizan Spaces, aquellos con Windows han tenido que depender de aplicaciones de terceros como las mencionadas anteriormente. Esto ya ha cambiado radicalmente con la llegada de la versión de prueba de Windows 10, que incluye de serie escritorios virtuales. De este modo, Los usuarios pueden crear sus espacios de trabajo y basta con apretar un botón en la barra de tareas para activarlos o usar los atajos del teclado para moverse entre ellos.
¿Cómo acceder y crear escritorios virtuales en Windows 10?
Puedes crear un escritorio virtual en cualquier momento. Windows 10 integra un nuevo icono en la barra de tareas que Microsoft llamada Task View. Puedes presionar este icono para crear o administrar los escritorios. Para los amantes de los atajos, Microsoft también permite acceder esta función al presionar la tecla de Windows + Tab. Una vez accedes a esta función, selecciona el icono con el símbolo de «+» o la frase «Add a desktop», si no tienes ningún escritorio virtual creado.
¿Cómo administrar los escritorios virtuales?
Teniendo abierta la función, puedes mover el ratón sobre cada uno de los escritorios virtuales creados para ver qué apps o ventanas tienes abiertos. Haz clic al escritorio que quieres usar y el menú de escritorios virtuales se oculta.
Igualmente, puedes cambiar entre cada uno de tus escritorios virtuales con el atajo: tecla de Windows + Ctrl + tecla de la flecha hacia la izquierda o hacia la derecha. Para cerrar un escritorio, puedes hacer clic en la «X» de cada escritorio, hacer clic derecho y «Close» o puedes usar el atajo: tecla de Windows + Ctrl + F4.
Asimismo, Windows 10 te permite mover ventanas o apps entre cada escritorio virtual. Visualizando el escritorio donde tienes la app o ventana que quieres mover, haz clic con el botón derecho al app/ventana que quieres mover > Move To > y selecciona el escritorio a donde quieres moverla.
Al presionar Alt + Tab, podrás navegar por todos los apps y ventanas que tienes abiertas en todos los escritorios.