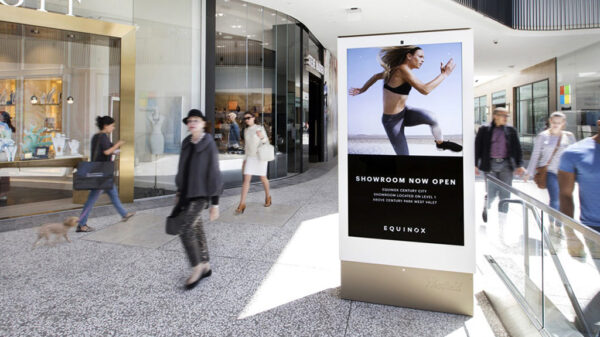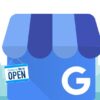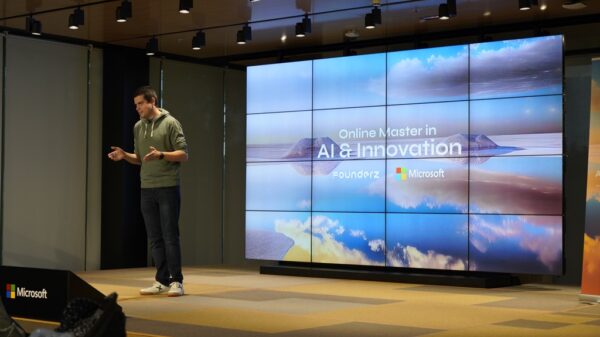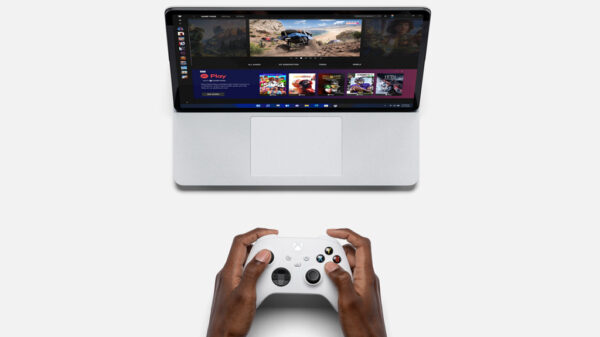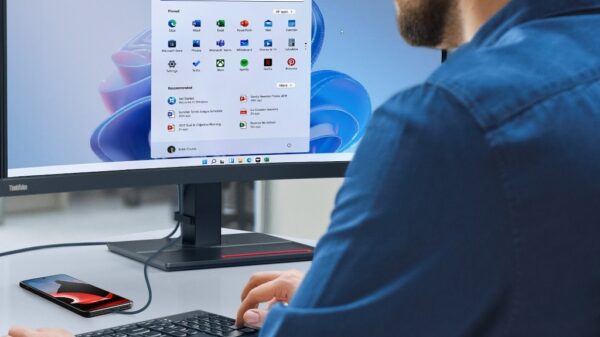El programa para crear y procesar hojas de cálculo de Microsoft, incluido en la suite o paquete de programas Office de la compañía, nos permite crear tablas, listas, gráficos, y procesar todo tipo de datos, ya sean numéricos o alfanuméricos (letras).
Excel es muy utilizado en el sector empresarial en tareas de economía, contabilidad, estadística, financieras, ventas, así como por investigadores, científicos, estudiantes y por cualquiera que necesite crear informes o guardar datos de forma ordenada en un documento.
En la vida cotidiana, la gran mayoría de los que abrimos una hoja de cálculo de Excel no somos especialistas en absoluto. Solo necesitamos usarlo esporádicamente como una herramienta auxiliar en nuestro trabajo, estudio o en el hogar. Para esa gran mayoría existen una serie de trucos y consejos que les va a permitir poder sacar más partido a la herramienta de la compañía.
1. Copia el contenido de una celda
Si quieres copiar el contenido de una cela a otras adyacentes rápidamente, puedes hacer clic en el pequeño cuadrado del vértice inferior izquierdo. Sin soltar el botón arrastra sobre las celdas donde se quiere pegar.
Es posible pegar el valor, pero también solo el formato, para eso haz clic en el icono que aparece de «Opciones de autorrelleno» y selecciona lo que se necesite pegar.
Otras opciones son:
- Copiar el valor de una celda superior: CONTROL + J
- Copiar el valor de la celda a la izquierda: CONTROL + D
2. Escribe el mismo valor en varias celdas
Para insertar el mismo valor en varias celdas al mismo tiempo haz lo siguiente:
- Selecciónalas arrastrando el cursor o usando la tecla CONTROL si no están adyacentes.
- Escribe el valor.
- Presiona las teclas CONTROL + Enter.
3. Cambia el formato de las celdas
Algunas combinaciones de teclas permiten cambiar el formato de una celda rápidamente:
- Poner en negritas: CONTROL + 2 (También Control + N)
- Poner en cursiva: CONTROL + 3 (También Control + K)
- Subrayar: CONTROL + 4 (También Control + S)
- Tachado: CONTROL + 5
4. Inserta una nueva hoja en un libro de Excel
Cuando creas un libro nuevo éste tiene tres hojas que se pueden seleccionar por las pestañas en la parte inferior izquierda. Para agregarle otra, usa las teclas MAYUS + F11, se agregará y ocupará el lugar de la primera.
5. Crea una nueva línea en una celda
Cuando agregamos texto en una celda texto y sobrepasa los límites, hay dos formas de lograr que se muestre correctamente:
- Usar la opción Ajustar texto. Haz clic en el botón «Ajustar texto» de la herramienta Alineación.
- Crear un salto de línea. Para crear un salto de línea da un clic donde terminará una de ellas y usa las teclas ALT + ENTER.
6. Crea un gráfico en Excel con los valores de las celdas seleccionadas
Para crear un gráfico rápidamente que se abra en una nueva pestaña, solo selecciona las celdas que contienen los valores y presiona la tecla F11. Prueba varias combinaciones seleccionando áreas diferentes.
Posteriormente para personalizar el gráfico a tu gusto usa la ficha: «Herramientas de gráficos». Una opción aún más sencilla es incrustar un gráfico en la misma hoja, para eso usa las teclas: ALT + F1.
7. Crea una página web con el gráfico
También tienes la opción de crear una página web con el gráfico hecho. Para eso usa el menú: «Archivo -> Guardar como…». En Tipo selecciona: «Pagina web». Marca en Guardar: «Selección gráfico» y presiona el botón: «Publicar». Si solo te interesa la imagen creada, recupérala de la carpeta auxiliar de la página en la ubicación donde se guardó.
8. Las combinaciones de teclas más usadas y útiles de Excel
Es posible hacer todo tipo de cosas usando las teclas o combinaciones de ellas.
Es casi imposible aprendérselas todas, solo necesitamos aprender las elementales que se aplican a nuestras tareas. La lista de todas las combinaciones se puede encontrar en el archivo de ayuda de la aplicación, que se abre con F1.
9. Inserta la fecha y hora en Excel
Para que se muestre la fecha en cualquier celda seleccionada usa las teclas: CONTROL + , (coma). Para que se muestre la hora en cualquier celda seleccionada usa las teclas: CONTROL + ; (punto y coma).
En los dos casos los datos que se muestran son estáticos, es decir seguirán siendo los mismos cada vez que se abra la hoja. Puedes usarlos por ejemplo para mostrar una fecha y hora determinada. Para mostrar la fecha y hora de forma dinámica, es decir que refleje exactamente la actual, independiente de cuando se abra la página, es necesario usar las funciones AHORA, HOY y HORA. Es algo sencillo, solo haz clic en la celda donde se desean mostrar los datos y en la barra de fórmulas escribe cualquiera de las siguientes funciones y presiona la tecla Enter.
10. Darle el mismo ancho a varias columnas en Excel
A menudo queremos que varias columnas queden exactamente del mismo ancho, pero hacerlo manualmente es muy tedioso, se puede hacer de forma sencilla. Haz clic con el botón derecho del ratón en la cabecera de la columna que posee el ancho deseado, en el menú selecciona: «Copiar». Selecciona las que se desean igualar. A continuación haz clic con el botón derecho del ratón encima de cualquiera de los encabezados y el menú selecciona: «Pegado especial > Ancho de las columnas».
11. Introduce números fraccionarios en Excel
Al tratar de escribir la fracción de un número, por ejemplo 1/2, Excel devolverá una fecha, en este caso: «01-feb» ya que el carácter / (barra inclinada) se usa para fechas. Para solucionarlo es necesario especificar en Formato de celdas la opción «Fracción».
12. Captura e inserta imágenes de páginas web
En Excel, al igual que en Word, es posible hacer capturas de pantalla de aplicaciones en el equipo y también de imágenes existentes en páginas de Internet, sin tener que descargarlas. Para eso en la ficha Insertar haz un clic en «Captura».
13. Crea un nuevo ítem de acceso rápido
Generalmente hay tres botones de acceso rápido en el menú superior, Guardar, Deshacer escritura, Rehacer escritura. Sin embargo, si quieres agregar más botones de acceso rápidos como por ejemplo Copiar y Cortar, los puedes configurar de la siguiente manera:
Archivo->Opciones->Barra de accesos rápidos, agregar Cortar y Pegar de la columna de la izquierda a la columna de la derecha y guárdalo. Verás que aparecen dos botones de acceso rápido más en el menú superior.
14. Borra celdas en blanco rápidamente
Por muchas razones, muchos datos por defecto pueden estar en blanco. Si es necesario borrarlos para mantener la precisión, especialmente cuando se calculan valores promedio, una forma rápida de hacerlo es filtrar todas las celdas en blanco y luego borrarlas con un solo clic.
Elige la columna que quieras filtrar, ve a Datos->Filtrar, luego de que aparece el botón con la flecha hacia abajo, deshaz la función Seleccionar Todos y selecciona la última opción, Blancos. Todas las celdas en blanco serán mostradas en forma inmediata. Ve otra vez a Inicio y haz clic en Borrar directamente, todas las celdas serán removidas.
15. Búsqueda aproximada con comodín
Es posible que sepas como activar la búsqueda rápida utilizando la combinación Crtl+F, pero hay además dos comodines: El signo de pregunta y el Asterisco, que son utilizados en las planillas Excel para activar una búsqueda aproximada. Utilizamos ésta característica cuando no estamos muy seguros de los resultados que buscamos. El signo de pregunta representa a cualquier carácter y el asterisco representa a uno o más caracteres. ¿Qué pasa si tengo que buscar un signo de pregunta o un asterisco? No te olvides de agregar una línea ondulada adelante.
16. Ocultar en forma absoluta los datos.
Casi todos los usuarios saben cómo ocultar datos haciendo un clic con el botón derecho y seleccionando la función Ocultar, esto puede ser notado si hay una pequeña cantidad de datos. La mejor forma de ocultar datos es utilizar la función Formato de Celdas. Elige un área y ve a Inicio->Fuente->Abrir Formato de Celdas-> Ir a la pestaña Número->Personalizado-> Escribir ;;; -> hacer clic en OK. Como resultado todos los valores en el área seleccionada se harán invisibles, y solamente podrán ser vistos en el área de previsualización junto al botón de Función.