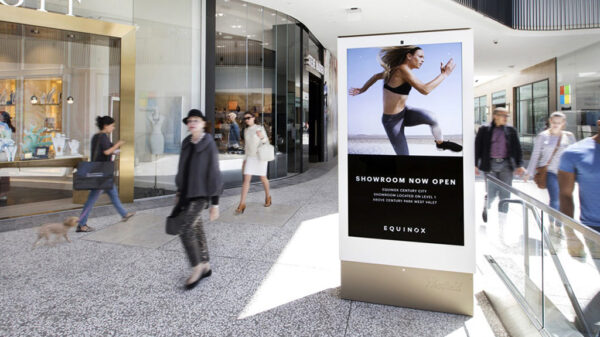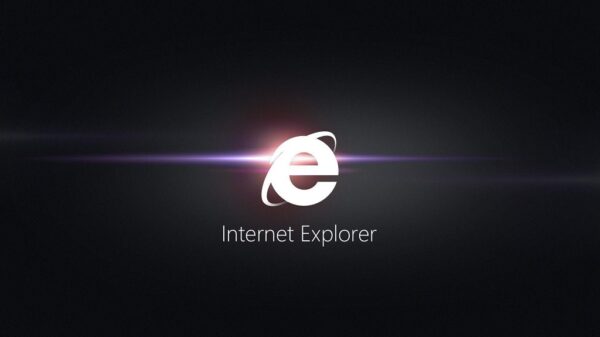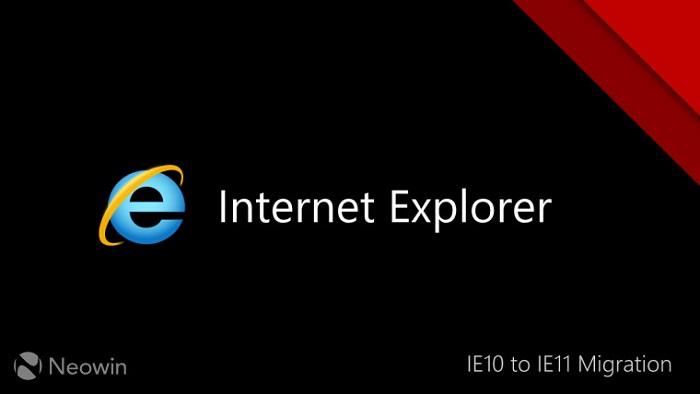Firefox es uno de los navegadores más utilizados en el ámbito empresarial. Junto a Internet Explorer y Chrome, el navegador de Mozilla se corona como una alternativa rápida, cómoda y sencilla de usar. Cuenta con extensiones para acelerar nuestro trabajo, así como de mayor privacidad que otros navegadores para que podamos usar la red de forma segura. En cada versión liberada, los desarrolladores de Mozilla introducen nuevas funciones muy útiles para los que utilizan este popular navegador. En resumen, entre las principales características que podemos mencionar de este navegador se encuentran:
1. Protección antiphishing
La protección antiphishing lleva la seguridad de Firefox a un nuevo nivel, ayudando a proteger tu información bancaria y protegiéndote del robo de identidad. Cuando encuentres una página web que sea sospechosa de fraude (también conocido como phishing) Firefox te advertirá y te ofrecerá una página de búsqueda para encontrar la página web que realmente estabas buscando.
2. Bloqueador de ventanas emergentes
Firefox te da control sobre las páginas que estás viendo, bloqueando ventanas emergentes molestas. El bloqueador te avisa cuando se bloquean ventanas emergentes mediante una barra informativa o un icono en la parte inferior de la pantalla.
3. Búsqueda integrada
Firefox te ayuda a encontrar cualquier cosa que estés buscando. La barra de búsqueda viene con los motores de búsqueda de Google, Yahoo!, eBay, Diccionario RAE, Wikipedia y Creative Commons cargados por defecto. Estés donde estés navegando, puedes introducir un término en la barra de búsqueda y recibir respuesta inmediata del motor de búsqueda que hayas elegido. Puedes seleccionar un nuevo motor desde la barra de búsqueda en cualquier momento, y añadir motores de búsqueda de tus cientos de webs favoritas.
4. Restaurar sesión
En la nueva versión con Restaurar sesión, si Firefox tiene que reiniciarse o se cierra, cuando se inicie de nuevo lo tendrás exactamente como lo dejaste. Tanto las ventanas y pestañas que estuvieras usando, el texto que introdujeras en los formularios, como las descargas en curso que tuvieras, todas serán restauradas. Incluso puedes configurarlo para que siempre restaure tu sesión anterior en vez de cargar una página de inicio, así nunca perderás lo que estabas haciendo.
5. Marcadores dinámicos
Los marcadores dinámicos de Firefox te permiten ver los canales web, noticias o titulares de un blog desde la barra de marcadores o desde el menú. De un vistazo, puedes revisar las últimas noticias de tu web favorita y hacer clic para ir directamente a los artículos que te interesan.
6. Navegación con pestañas mejorada
Firefox abre por defecto las nuevas páginas web en pestañas. Cada una de esas pestañas tiene su propio boton de cerrado, pero no te preocupes – si accidentalmente cierras una pestaña, simplemente ve al menú Historial para volverla a abrir desde la lista de “Pestañas cerradas recientemente.” Cuando tengas demasiadas pestañas abiertas se ajustarán con facilidad a una sola ventana, aparecerán a cada lado unas fechas de desplazamiento, y habrá siempre un botón en la parte derecha para que veas la lista de todas las pestañas que tienes abiertas.
7. Corrector ortográfico
A veces tienes prisa y no recuerdas si esa palabra era con acento o no, o cualquier otra duda común. Firefox tiene un corrector ortográfico integrado para evitar que comentas errores en las entradas de tu blog o en tu correo electrónico, así podrás preocuparte de cosas más importantes.
8. Canales (RSS)
Firefox te da control sobre los RSS, mostrándote una vista previa y dejándote elegir como te quieres subscribir. Puedes usar los marcadores dinámicos de Firefox, o un lector de canales que hayas instalado en tu ordenador, o servicios web como Mi Yahoo!, Bloglines o Google Reader.
9. Sugerencias de búsqueda
Simplemente comienza a escribir en la barra de búsqueda, y te aparecerá una lista con sugerencias aparecerá.
Protección contra programas espías
Firefox no permitirá que una página web descargue, instale, o ejecute programas en tu ordenador sin tu consentimiento explícito. Serás avisado siempre que descargues o instales software, y Firefox siempre te dirá que está sucediendo para que así tengas el control de tu ordenador.
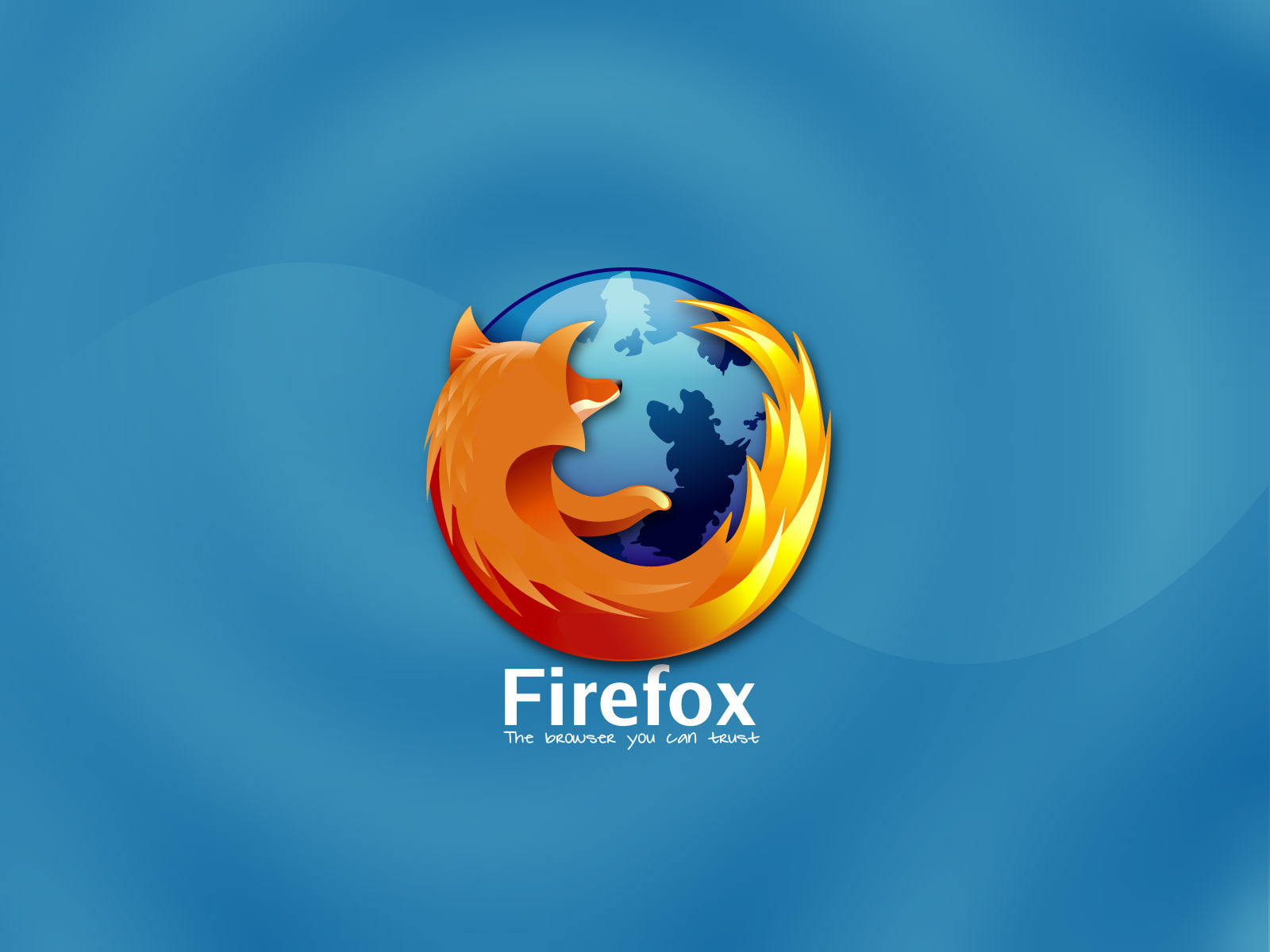
Los mejores trucos para Firefox
Ahora que conoces las principales características del navegador. Puedes echar mano de trucos que te permitirán sacarle aún más partido. Estos son algunos de los mejores.
1. Más espacio en la pantalla
Haciendo los iconos más pequeños conseguiremos más espacio en la pantalla dentro del navegador. Para realizar ésto iremos a: Ver / Barra de herramientas / Personalizar / Clic en “Usar iconos pequeños”.
2. Uso de palabras clave (keywords)
Puedes hacer tus búsquedas un poco más rápidas personalizando la barra de búsqueda de Firefox. Lo mejor es utilizarlo para los sitios que más visites, por ejemplo para muypymes.com. Haz clic derecho en barra de búsqueda de muypymes / “Añadir palabras clave para esta búsqueda” / Elige una palabra fácil de recordar, por ejemplo, “pymes”. Cuando quieras buscar algo sobre startups, empresas o pymes, sólo tienes que poner en la barra de búsqueda de Firefox “pymes” seguido del nombre de lo que quieras encontrar y lo buscará en el momento.
3. Atajos de teclado
Firefox tiene varios atajos para hacer más práctico su uso:
- Barra espaciadora (bajar el scroll de la página)
- Shift+Barra espaciadora (subir el scroll de la página)
- Ctrl+F (buscar palabras en la página)
- Alt+N (buscar siguiente palabra)
- Ctrl+D (añadir a favoritos)
- Ctrl+T (nueva pestaña)
- Ctrl+K (ir a la barra de búsqueda)
- Ctrl+L (ir a la barra de direcciones)
- Ctrl+= (incrementar el tamaño del texto)
- Ctrl+- (decrementar el tamaño del texto)
- Ctrl+W (cerrar la pestaña)
- F5 (actualizar)
- Alt+Inicio (ir a la página de inicio)
4. Autocompletar
Podemos acceder a las páginas web tan solo poniendo el nombre sin tener que poner ni “www” ni “.com/net/org/…”. Tan sólo poniendo por ejemplo “muypymes” y pulsando Ctrl+Enter se agregará el “.com” automáticamente. Para los otros dominios son: Para “.net” pulsamos Shift+Enter y para “.org” Ctrl+Shift+Enter.
5. Navegación entre pestañas
También usando las teclas podemos navegar entre las pestañas.
- Ctrl+Tab (avanzar pestaña)
- Ctrl+Shft+Tab (retroceder pestaña)
- Ctrl+1-9 (saltar a la pestaña número x)
6. Atajos del ratón
Aparte de existir atajos con el teclado, también existen mediante el uso del ratón:
- Clic con el botón central en un enlace (abrir una nueva pestaña)
- Shift+Rueda hacia arriba (página anterior)
- Shift+Rueda hacia abajo (página siguiente)
- Ctrl-Rueda hacia arriba (decrementar el tamaño del texto)
- Ctrl-Rueda hacia abajo (incrementar el tamaño del texto)
- Clic con el botón central en una pestaña (cierra la pestaña)
7. Borrar elementos del historial de la barra de direcciones
Tan sólo elegir seleccionando la página que quieras borrar y pulsar el botón Supr.
8. Añadir palabras clave a los favoritos
Clic derecho en el marcador / Propiedades / Pon una palabra clave no muy larga / Guardar. Ya puedes escribir esa palabra clave en la barra de direcciones e irá directamente a la página del marcador.
9. Acelerar Firefox
Si utilizas banda ancha puedes acelerar la velocidad de tu Firefox utilizando la técnica del pipelining o segmentaciónen español, para ello, sigue estos pasos:
- Entra al “about:config” escribiéndolo en la barra de direcciones.
- Busca el valor “network.http.pipelining” y cámbialo a “true”
- Ahora cambiaremos “network.http.proxy.pipelining” a “true”
- El siguiente es “network.http.pipelining.maxrequests” y cambiaremos su valor a “30”.
- Por último hacemos clic derecho en cualquier lado y Nuevo / Integro. Llámalo “nglayout.initialpaint.delay” y ponle un valor “0″. Será el tiempo que tardará el navegador en mostrar la información la recibirla.
10. Quitar o mover el botón cerrar de las pestañas
Siguiendo en about:config, busca la entrada “browser.tabs.closeButtons” y pon el valor que te parezca mejor:
- 0: Muestra el botón de cerrar sólo en la pestaña activa.
- 1: (Por defecto) Muestra el botón de cerrar en todas las pestañas.
- 2: Quita el botón.
- 3: (Para los usuarios de Firefox 1.x), muestra un botón al final de la barra de pestañas.
11. Activa o desactiva los favicons de las páginas web.
Firefox permite activar por defecto los favicons de las páginas web para que se muestren al lado del nombre cuando las visitas. También puede desactivarse, si te gusta más tener el mismo icono por defecto para todas las páginas: busca el nombre “browser.chrome.favicons“ y establece el valor a “false“. Y lo mismo para “browser.chrome.site_icons“, ponlo también a “false”.
12. Elimina el desplazamiento de pestañas.
Si te gusta ver todas las pestañas que tienes abiertas, aunque casi no quepan y no se vea bien el nombre de la página, puedes cambiar la configuración de Firefox para que no cree esas flechitas de desplazamiento entre pestañas cuando no caben en la barra. Busca el nombre “browser.tabs.tabMinWidth“ y cambia su valor a “0“. Con eso no saldrán las flechas de desplazamiento, pero si le pones un valor por ejemplo de “50“ te cabrán el doble de pestañas en la barra antes de que salgan las flechitas de desplazamiento. Deberás reiniciar Firefox para que tenga efecto.
13. Limita el consumo de memoria RAM.
Limita el valor de “browser.cache.memory.capacity“, por ejemplo se recomienda establecer el valor a “15000“ si se tiene una memoria RAM de entre 512MB y 1GB de capacidad. En Firefox 3 esta opción desapareció y sólo puede activarse (valor “true“) o desactivarse (valor “false“) la propiedad “browser.cache.memory.enable“ para que el navegador cachee o no las páginas web que visita. Desactivándola se minimiza mucho el consumo de memoria, pero también hace que la carga de las páginas previamente visitadas sea más lenta.
14. Bloquea animaciones en Flash
Las animaciones de Flash intrusivas están en todos lados, y lo peor es que molestan y estorban para leer el contenido de algunos sitios web, pero afortunadamente hay una solución muy fácil se trata de instalar la extensión Flashblock que lo que hace es bloquear todos los applets de Flash, de modo que las páginas web se mostrarán mucho más rápidamente. Pero si crees que algún contenido de Flash es útil puedes ver el applet como normal.