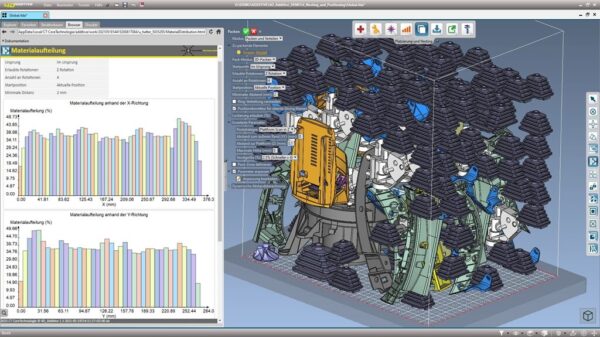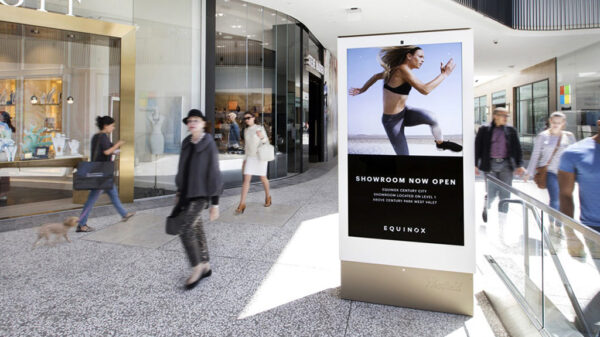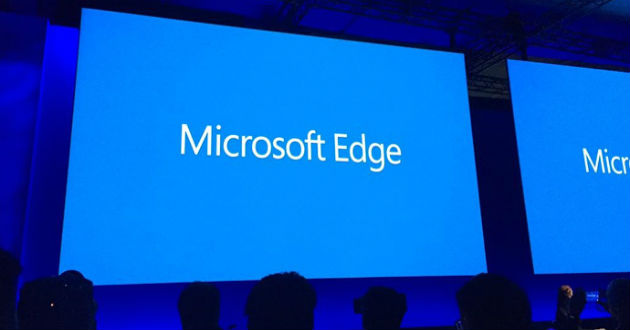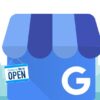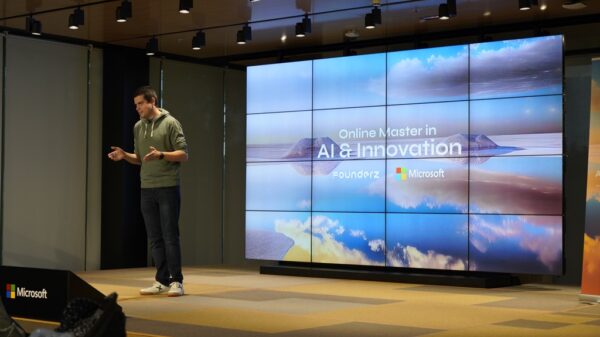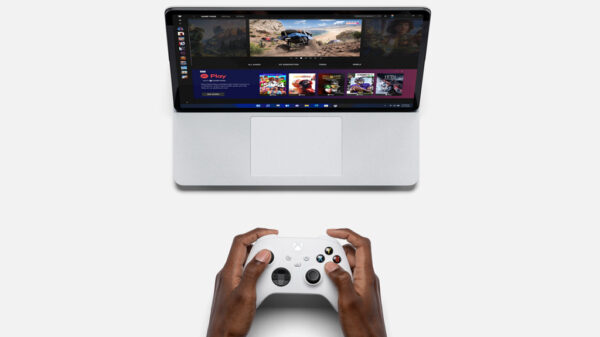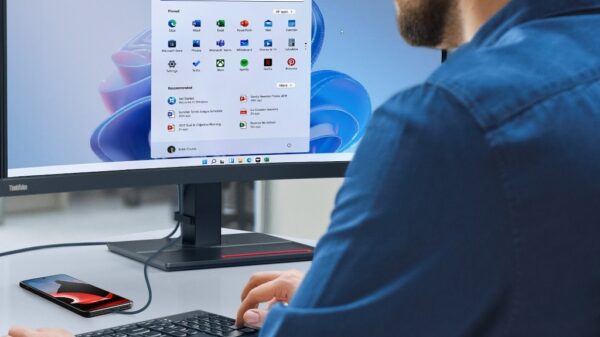Con Windows 10 también llegó un nuevo navegador al que la compañía bautizó como Microsoft Edge. Prácticamente es el sustituto de Internet Explorer, que nos lleva acompañando desde los orígenes de la plataforma. Con Edge podemos realizar múltiples funciones, como por ejemplo realizar búsquedas e interaccionar por medio de nuestra voz, lo que se unirá a una mayor integración del navegador con el motor de búsquedas Bing y a más utilidad para la barra de navegación, que ofrecerá información directa como el tiempo al escribir una ciudad o conversiones de unidades.
La interacción con las páginas es ahora más directa. Se puede escribir sobre ellas o realizar recortes, lo que es un guiño a las capacidades táctiles de los dispositivos híbridos y un refuerzo para el uso de lápices ópticos bajo Windows 10. La lectura se mejora con la posibilidad de tener una lista de lecturas pendientes, versiones ligeras de solo texto y hasta lectura offline. Dada su reciente aparición, a Edge todavía le falta mucho para ser un navegador completo, como poder recuperar pestañas cerradas, poder usar los plugins, etc. Microsoft ya ha dicho que está trabajando en eso, pero esperemos que no tarde mucho. Mientras tanto, podemos disfrutar de una serie de trucos para sacarle más partido.
Cómo cambiar el navegador pre-determinado en Edge
Como seguramente ya sabes, Edge es el navegador predeterminado en Windows 10, pero si por alguna razón no quieres que lo sea, es muy fácil cambiarlo. Solo tienes que:
- Ir al botón de inicio y elegir Configuración
- Entra en Sistema y luego en Aplicaciones Predeterminadas
- Busca Explorador Web
- Selecciona el navegador que quieres que sea el predeterminado
Como configurar tu privacidad en Microsoft Edge
Si hay un tema que siempre nos preocupa a todos nosotros es el tema de la privacidad. Microsoft Edge también te da la oportunidad de protegerte. Si vas a Configuración y luego a Más Acciones, te vas a encontrar con una gran variedad de opciones con respecto a tu privacidad. Allí vas a poder Borrar Datos de Exploración, Desactivar Adobe Flash Player, Enviar Solicitudes de No Realizar Seguimientos, Predicción de Página, Proteger mi PC Contra las Descargas y los Malintencionados con SmartScreen que te protege del phishing.
Como abrir varias páginas a la vez al arrancar el navegador
Si sueles visitar ciertas páginas web cada vez que usas Edge, con estos simples pasos los podrás ver si tener que ingresar la URL cada vez que quieres ir. Ve a Más Acciones>Configuración>Abrir con>Página o Páginas especificas. Ahora solo tienes que ingresar la dirección de las páginas que quieres ver, cada vez que uses Edge.
Atajos de teclado para Edge
Si quieres ser un verdadero experto de Edge, no puedes olvidarte de estos atajos.
- CTRL + O Tamaño de Letra por Defecto
- CTRL + – Para reducir el tamaño de la letra
- CTRL + D Para guardar la página web que estás viendo en Lista de Lecura o Favoritos.
- CTRL + Enter Agrega el .com cuando estás escribiendo la URL de una página y accede a ella.
- CTRL + T Abre una pestaña nueva
- CTRL + I Verás la ventana de Favoritos a un lado
Compartir páginas web
El nuevo navegador dispone también de la posibilidad de compartir desde la barra de herramientas. De este modo, al pulsar sobre el botón Compartir se abrirá un panel con una lista de servicios con los que compartir las páginas web y a los que se podrán ir añadiendo nuevas aplicaciones que se instalen desde la tienda de Windows y que permitan esta opción. También puede tocar el título de la página en el panel Compartir y optar por compartir una captura de pantalla de la página web actual en lugar de un enlace a ella.
Modo lectura
Al igual que algunos otros navegadores modernos, Microsoft Edge incluye también la función del modo de vista de lectura que elimina de la página todo aquello que dificulta la lectura del texto incluido para facilitar la lectura de noticias o artículos. Para activar la opción, simplemente se deberá hacer clic sobre el icono de Vista de lectura que se muestra en forma de libro en la barra de direcciones una vez que se esté sobre el propio artículo.
Lista de lectura
Microsoft Edge también incluye una función de lista de lectura, muy útil para guardas aquellos artículos que se quieren leer más tarde sin tener que añadir cada uno de ellos a su lista de marcadores o favoritos. Así, con tan solo pulsar sobre el icono en forma de estrella, que aparece en la barra de direcciones, podrás acceder a tu lista de lectura haciendo clic sobre el botón hub y seleccionando la entrada de la lista que se quiera recuperar para leer.
Anotaciones
El navegador Edge incluye también la opción de realizar notas sobre las páginas web que se visiten, pudiendo dibujar y escribir sobre la propia web o copiar partes de individuales de una web. Todos estos cambios se podrán guardar en OneNote, favoritos o lista de lecturas e incluso compartir.