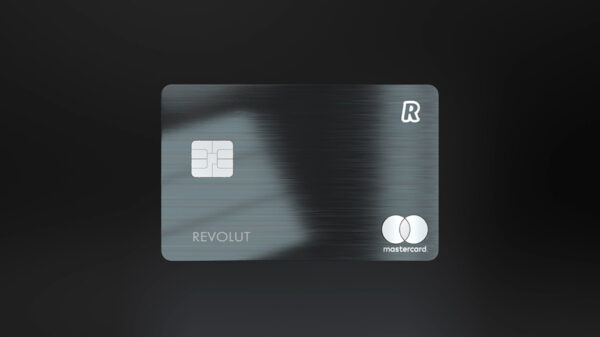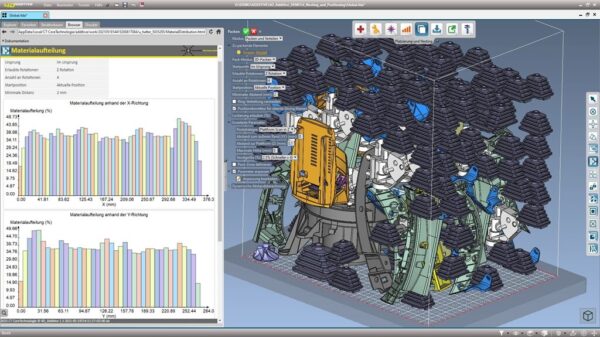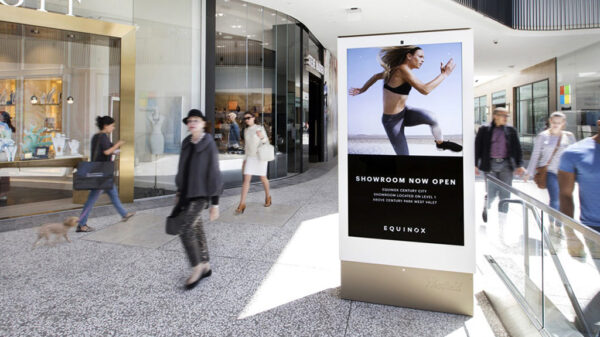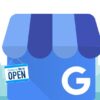La seguridad de nuestros datos personales afecta, de una forma muy especial, a la seguridad de nuestro correo electrónico. Disponer copias de seguridad de nuestros mensajes recibido, libreta de direcciones, etc. es crucial si sufrimos un ataque, o somos infectados por un virus.
En Makeusof han recopilado cuatro formas distintas en las que realizar una única acción: mantener nuestros datos personales de Microsoft Outlook a buen recaudo. Cuatro métodos fáciles e intuitivos al alcance de todos los públicos.
Copia manual
La primea de las opciones es realizar una copia manual del archivo en el que se encuentran nuestros datos personales.
1. En Windows XP el archivo que hemos de copiar se encuentra en la siguiente ruta:
C:/Documents and Settings/%bombredeusuario%/Local Settings/Application Data/Microsoft/Outlook/
2. En Windows Vista, el archivo que hemos de copiar se encuentra en la siguiente ruta:
C:/Users/%nombredeusuario%/AppData/Local/Microsoft/Outlook/
Toda la información que necesitamos respaldar la encontraremos en un archivo de extensión .pst «Personal Storage Table» en el que podemos encontrar nuestros e-mails, contactos, entradas del diario, notas, y entradas del calendario.
Una vez que hemos localizado este fichero, podemos ponerlo a buen recaudo (CD, flashdirve, etc.) con la simple acción de copiar y pegar el archivo en la ubicación que más nos interese. En caso de que queramos restaurar nuestros datos, lo único que tenemos que hacer es ir a «Archivos» y seleccionar «Abrir-Archivo de datos Outlook» y seleccionar en el diálogo que se nos presenta a continuación, nuestra copia de seguridad.
Cambiar la localización del archivo PST
Otra opción de asegurarnos que nuestros datos estarán a buen recaudo, es indicar a Outlook que almacene el preciado archivo PST en una partición diferente, en la que únicamente almacenamos datos. Esto es lo que tenemos que hacer:
1. Cerramos Outlook.
2. Localizamos el archivo PST de la forma que hemos indicado en el punto anterior.
3. Lo copiamos y lo pegamos en la partición que nos interesa: en este punto es aconsejable renombrar el viejo archivo por si algo fuese mal. Por ejemplo, podríamos renombrar Jorge.pst por Jorge.old. De esta forma siempre tendríamos la posibilidad de volver a la configuración anterior.
4. Reiniciamos Oultook. Al no encontrar el viejo archivo, saltará el asistente, en el que deberemos indicar dónde hemos guardado nuestra copia, para que puede empezar a trabajar directamente en la nueva partición.

Asistente de Importacion y Exportación
Otra forma de hacer el proceso descrito en el primer punto es utilizar el propio asistentes que nos proporciona Outlook. Es un proceso algo más largo que el anterior pero puede ser el ideal para usuarios que no quieran complicaciones.
1. Accedemos al Menú Archivo, opción Importar/Exportar
2. Elegimos la opción «Exportar a un archivo».
3. Elegimos la opción «Carpetas Personales» (Personal Folder File .pst)
3. A continuación, el asistente nos ofrece la posibilidad de elegir que carpetas queremos exportar. Por defecto, le indicamos que todas.
4. Escogemos el directorio en el que queremos exportar nuestros datos.
5. Si queremos volver a importarlos seguimos el proceso anterior, con la salvedad que esta vez le indicaremos que lo que queremos hacer es importar nuestros datos.
Personal Folders Backup Plugin
Los métodos que hemos descrito hasta ahora son manuale, es decir, somos nosotros mismos los que debemos recordarnos de realizar una copia de seguridad de nuestros datos cada cierto tiempo. Sin embargo, lo ideal es contar con un método automatizado de copias de seguridad a intervalos regulares como el que vamos a describir a continuación.

Lo primero que tenemos que hacer es descargarnos Personal Folders Backup, un plugin desarrollado por Microsoft que nos ayuda a realizar copias de seguridad automáticas de nuestros datos. Una vez instalado, podemos configurarlo en Archivo, opción Backup. Entre sus opciones podemos determinar la frecuencia con la que queremos realizar nuestras copias de seguridad, las carpetas que queremos copiar, y el lugar en que queremos almacenar las copias.