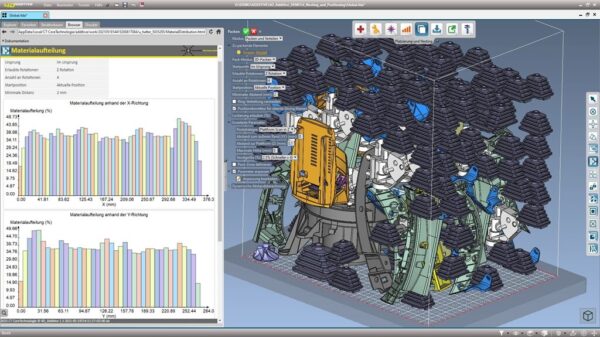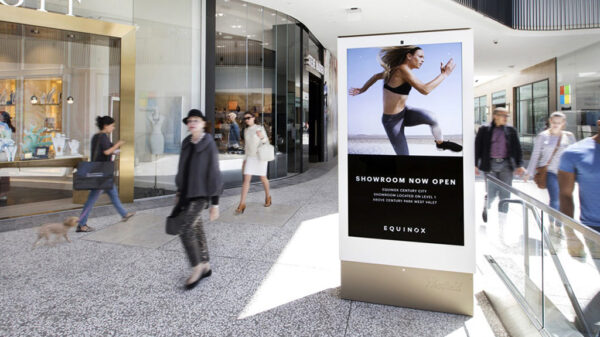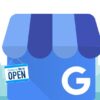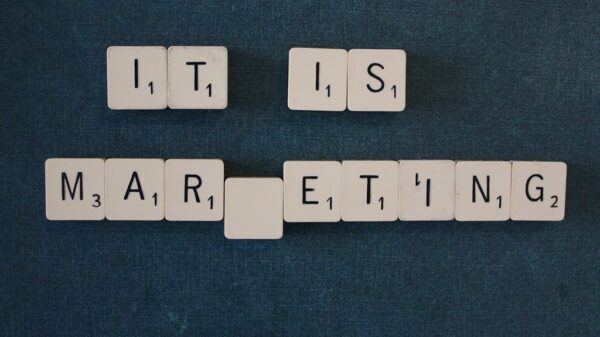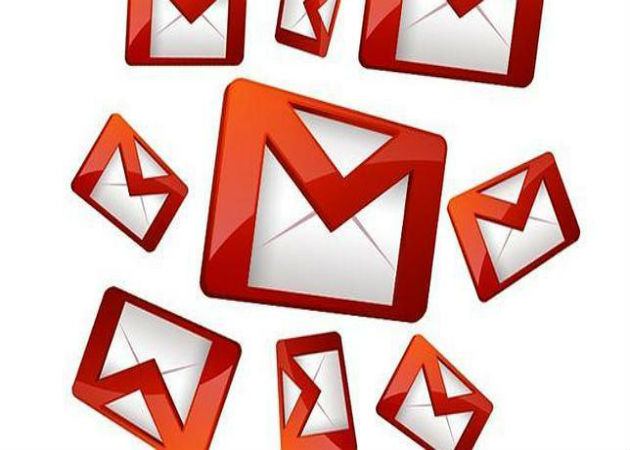
Si hay algo que tenemos que agradecerle a Gmail, es que es un servicio de correo electrónico realmente práctico: Se acuerda de todo. Por ejemplo, una de sus virtudes, es que por más que hayas respondido una sola vez a un e-mail, la dirección se almacena automáticamente en tu lista de contactos. Esto es muy sencillo para algunos, pero complicado para otros, que no saben acceder a esas direcciones que Gmail guarda automáticamente.
Hay una serie de trucos que nos ayudarán a mantener ordenados estos contactos y que, de este modo, nos sea muy fácil acceder a ellos cuando lo necesitemos.
1. Crea grupos de contactos
Gracias a los grupos de contactos, puedes organizar fácilmente a tus contactos y enviar mensajes a grupos concretos de personas. Por ejemplo, si creas un grupo de contactos con el nombre «Club de fútbol», podrías enviar un solo mensaje al grupo en lugar de tener que hacerlo a 50 personas diferentes. Ya no te volverás a dejar a nadie en un mensaje.
Para crear un grupo de contactos:
- Haz clic en Correo en la esquina superior izquierda de la página de Gmail. A continuación, selecciona Contactos.
- Selecciona los contactos que quieras añadir a un grupo y, a continuación, haz clic en el botón Grupos y, a continuación, Crear nuevo.
- Escribe el nombre del grupo.
- Haz clic en Aceptar.
Para añadir contactos a un grupo:
- Selecciona los contactos en la lista de contactos.
- Haz clic en el botón Grupos.
- Elige el grupo al que quieras añadir el contacto o selecciona Crear nuevo para crear un grupo nuevo.
- Si tienes varias direcciones guardadas para un contacto, puedes elegir la que quieres que pertenezca al grupo de contactos. Para ello, abre el contacto y haz clic en la pequeña flecha situada junto al grupo que deseas modificar.
2. Combina contactos
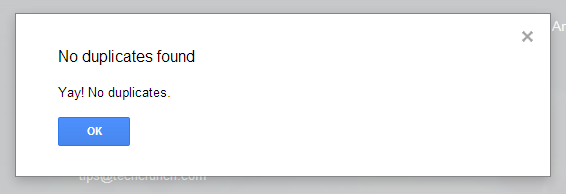
Si tienes entradas de contactos diferentes para la misma persona, puedes combinarlas de dos formas: una a una o todas las entradas duplicadas a la vez.
Para combinar contactos uno a uno:
- Selecciona los contactos que quieres combinar en la lista de contactos.
- Haz clic en el menú desplegable Más acciones y selecciona Combinar contactos.
- Haz las modificaciones necesarias en el resultado propuesto (en caso de que quieras cambiar algo).
- Haz clic en la opción Guardar situada en la parte superior de la página.
Para buscar y combinar todos los contactos duplicados a la vez, sigue estas instrucciones:
- Abre «Contactos» en Gmail.
- Haz clic en el menú desplegable Más acciones y selecciona Buscar y combinar duplicados.
- Se mostrarán los nombres duplicados que encontremos. Asegúrate de comprobar si se trata de contactos duplicados, ya que muchas personas tienen nombres similares. Puedes ver más información de cada contacto haciendo clic en el enlace Detalles que hay junto a cada uno de ellos y desmarcar los que no quieras combinar.
- Cuando hayas realizado todos los cambios oportunos, haz clic en Combinar en la parte superior de la lista.
3. Añadir contactos tú mismo
Cada vez que utilizas las funciones Responder, Responder a todos o Reenviar para mandar mensajes a direcciones que no figuran en tu lista de contactos, esas direcciones se añaden directamente a tu lista de contactos. Si utilizas Google+ y añades una persona a tu círculo, esta también se incorpora a tu lista de contactos de Gmail. Si estas direcciones no aparecen inmediatamente, espera unos minutos o sal de tu cuenta e inicia sesión otra vez.
Encontrarás los contactos añadidos de forma automática en el grupo Otros contactos del lateral izquierdo.
Si no quieres que se añadan contactos de forma automática, sigue estos pasos:
- Haz clic en el icono de la rueda dentada de la esquina superior derecha y selecciona Configuración.
- En la pestaña General, localiza el ajuste “Crear contactos para el autocompletado” y selecciona Añadir los contactos yo mismo.
4. Exporta tus contactos de LinkedIn a Gmail
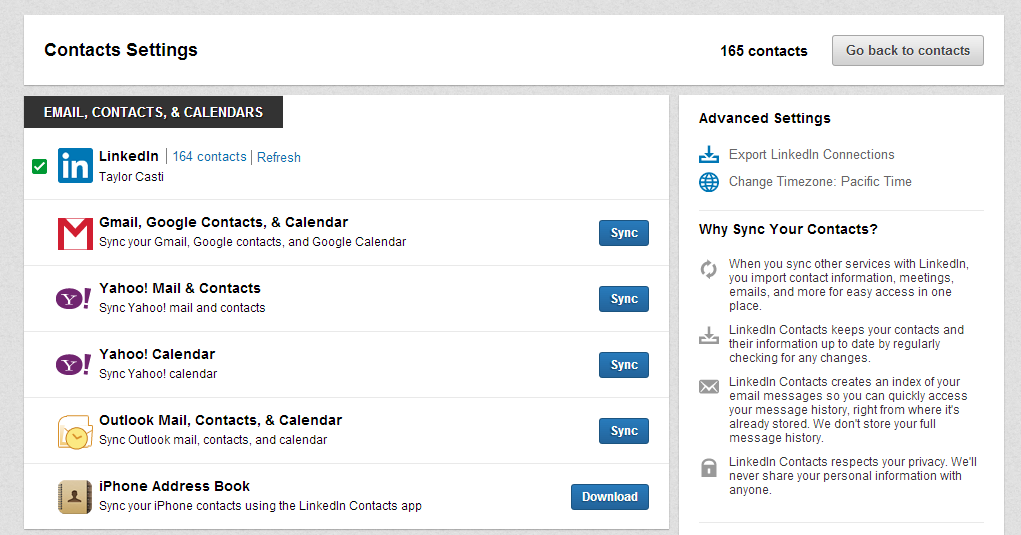
Si utilizas LinkedIn para desarrollar tu red de contactos en línea, puedes exportar tus contactos para su uso en un programa de correo externo como Gmail. Esto es particularmente útil si deseas aprovechar las funciones de correo electrónico que no están disponibles con el sistema de mensajería algo limitado de LinkedIn.
Sigue los siguientes pasos:
- Accede a tu cuenta de LinkedIn con tu dirección de correo electrónico y contraseña.
- Haz clic en el enlace «Contactos» en la barra de navegación superior para abrir la página de Mis conexiones.
- Haz clic en el enlace «Exportar conexiones» en la esquina inferior derecha de la página.
- Selecciona un formato de archivo de la lista desplegable «Exportar a».
- Haz clic en el botón «Exportar» para exportar los contactos en el formato seleccionado.
- Guarda el archivo exportado en el equipo. LinkedIn abre una ventana emergente que te pide que hagas esto.
- Accede a tu cuenta de correo electrónico, e importa el archivo de contactos descargado.
5. Actualización manual
Sabemos que es un rollo, pero si quieres algo perfecto, lo tendrás que hacer tú mismo. El mejor lugar para empezar es en el grupo «Otros contactos». Empieza a llenar la mayor cantidad de información posible. Otra forma de actualizar manualmente tus contactos es eliminar las direcciones de correo mal escritas, y contactos de correo electrónico antiguos cuyas direcciones no son válidas o están obsoletas.
6. Exporta tus contactos
Con Gmail puedes exportar rápidamente tu lista de contactos a un archivo CSV. Instrucciones:
- Inicia sesión en Gmail.
- En la esquina superior izquierda de tu página de Gmail, haz clic en Gmail y selecciona Contactos.
- En el menú desplegable Más, selecciona la opción Exportar…
- Elige si vas a exportar todos los contactos o solamente un grupo.
- Selecciona el formato con el que quieras exportar los datos. Ten en cuenta de que algunos formatos pueden perder información de los contactos.
- Para transferir los contactos de una cuenta de Google a otra, utiliza el Formato CSV de Google. Es la forma recomendada para hacer una copia de seguridad de tus contactos de Google.
- Si quieres transferir contactos a Outlook, Yahoo! Mail, Hotmail o a otra aplicación, usa el Formato CSV de Outlook.
- Si vas a transferir los contactos a la Libreta de direcciones de Apple, utiliza el Formato vCard.
- Haz clic en Exportar.
- Elige Guardar en disco y haz clic en Aceptar.
- Elige dónde quieres guardar tu archivo y haz clic en Aceptar.
Puedes adaptar fácilmente el archivo al programa al que exportes tus contactos de Gmail.