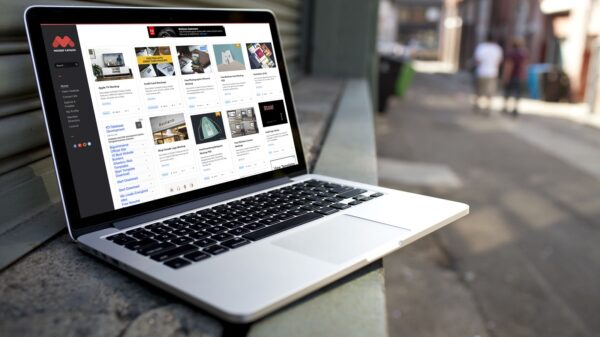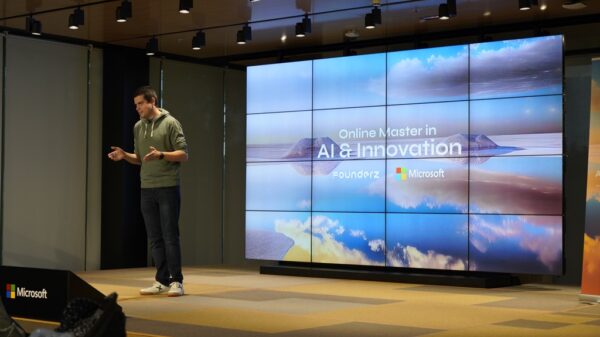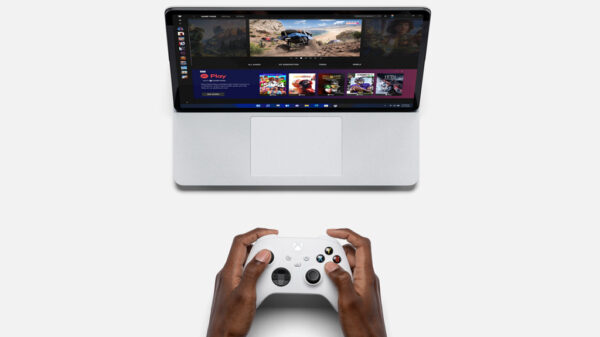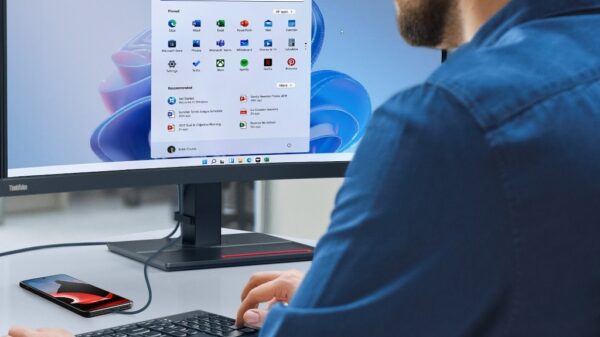Windows 10, la última plataforma de Microsoft, es bastante más rápida que sus antecesoras. A pesar de ello, seguro que muchos queréis aumentar la velocidad del sistema, consiguiendo que sea aún más veloz. ¿Cómo lograrlo? Toma nota de algunos de estos trucos.
1. Evita que los programas carguen al encender el PC
Windows tiene la costumbre de iniciar muchos programas inmediatamente al encender el ordenador, para que así estén disponibles cuando más los necesites. El problema es que esto en realidad puede hacer más lento tu PC, por lo que puedes evitar que algunas de esas aplicaciones se inicien de forma automática. Simplemente dirígete a uno de los menús de ajustes y configuraciones. Ve hasta el Administrador de Tareas (presionando Ctrl+Shift+Esc) y allí accede a la pestaña Inicio, o simplemente descarga la aplicación Autoruns para Windows que es oficial de Microsoft (y gratuita). Desde cualquiera de las dos alternativas podrás desactivar el inicio automático de lo que quieras. Pero cuidado, si no estás seguro de para qué sirve alguna cosa mejor déjalo así.
2. Descarta las aplicaciones que no necesitas
Esas aplicaciones que no usas nunca técnicamente no le hacen ningún daño a tu PC, pero sí que ocupan valioso espacio en tu disco duro y memoria, lo que puede significar que Windows trabajará un poco más forzado de lo que necesita. Además, también pueden ocasionar errores o fallos inesperados y problemas de compatibilidad con otros dispositivos y aplicaciones.
Para deshacerte de ellas solamente tienes que escribir “desinstalar” en la barra de búsquedas de Windows 10 y allí seleccionar “Agregar o quitar programas”, esto te mostrará todas las aplicaciones instaladas en tu máquina. Simplemente tienes que elegir aquellas que han estado llevando polvo durante los últimos meses, hacer clic sobre su icono y seleccionar “Desinstalar”. Luego sigue las instrucciones en pantalla para completar el proceso.
3. Desactiva las aplicaciones en segundo plano
Para seleccionar qué aplicaciones se ejecutan en segundo plano dirígete a Configuración desde el menú de Inicio, luego selecciona Privacidad y allí dirígete al apartado de Aplicaciones en segundo plano. Lo siguiente que debes hacer es seleccionar cuáles aplicaciones quieres que se ejecuten en segundo plano y cuáles no, la mayor ventaja es que de cualquier forma podrás usar esas aplicaciones cuando quieras solamente con iniciarlas de forma manual.
4. Limpia tus discos
La aplicación para limpiar discos de Microsoft ha sobrevivido durante todas las versiones de Windows desde hace años, y sigue siendo una forma muy buena y práctica de eliminar esos datos temporales y archivos innecesarios que están ocupando espacio en tu disco duro. Lo mejor de todo es que actualmente es un proceso casi automático y muy sencillo.
Haz clic sobre cualquier disco duro que aparezca en tu explorador de archivos, después elige Propiedades y Limpieza de Disco (una opción que se encuentra en la pestaña General). Allí encontrarás la aplicación y esta se encargará de borrar toda la basura en tu disco duro, como archivos temporales de Internet. Finalmente, el programa te mostrará todo lo que ha encontrado y va a borrar para que puedas verificar antes de confirmar el proceso.
5. Modo de Arranque Rápido oculto
Windows 10 dispone de un modo de arranque rápido que, en algunas configuraciones, está oculto y desactivado. Esto te servirá para iniciar el sistema más rápido
- En el buscador o Cortana escribe Opciones de Energía
- En la columna izquierda selecciona Elegir el comportamiento de los botones de inicio/apagado
- Pulsa en Cambiar la configuración actualmente no disponible. Aparecerán nuevas opciones en la sección Configuración de apagado, en la parte inferior
- Selecciona Activar el Arranque rápido, si está disponible. Deberás reiniciar el ordenador. En algunas configuraciones esta opción no aparece y sólo se muestra Suspender y Bloquear.
6. Aligera la carga de Inicio en memoria
- En el buscador o en Cortana escribe Administrador de Tareas
- Accede a la solapa Inicio para ver los programas que se ponen en marcha automáticamente cuando arranca Windows 10
- En la columna Impacto de Inicio, buscan los programas marcados como Alto o Medio. Esto significa que tardan en ponerse en marcha y ralentizan el arranque
- Aquellos que no uses a menudo, puedes desactivarlos. No necesitas que arranquen cada vez que se pone en marcha el ordenador. Por ejemplo, iTunes, Adobe Reader o el escáner de documentos
- Para desactivarlos, pincha con el botón derecho en la palabra Habilitado de la columna Estado, y selecciona Deshabilitar. No te preocupes, cuando los necesites funcionarán sin problemas
7. Ajusta la Memoria Virtual
Si notas que Windows 10 se ralentiza uno o dos segundos cuando abres ventanas o accedes a los menús de las apps, quizá tengas un problema con la caché del disco duro. Haz lo siguiente:
- Pulsa con el botón derecho en el Botón de Inicio y selecciona Panel de Control
- Entra en Sistema, Configuración Avanzada del Sistema. En la solapa Opciones Avanzadas, busca la sección Rendimiento y pulsa en Configuración
- Toca la solapa Opciones Avanzadas busca el apartado Memoria Virtual, y pulsa en Cambiar
- Desmarca la casilla Administrar automáticamente el tamaño del archivo
- Selecciona el disco duro y la partición en donde tengas instalado Windows 10 y marca la opción tamaño personalizado. En tamaño inicial pon 1.5 veces la cantidad de memoria RAM que tengas, en MB. En tamaño máximo, pon 3 veces la memoria RAM. Por ejemplo, en un ordenador con 4 GB de RAM por un tamaño inicial de 4×1.5 = 6 GB = 6000 MB, y como tamaño máximo 4×3 = 12 GB = 12.000 MB