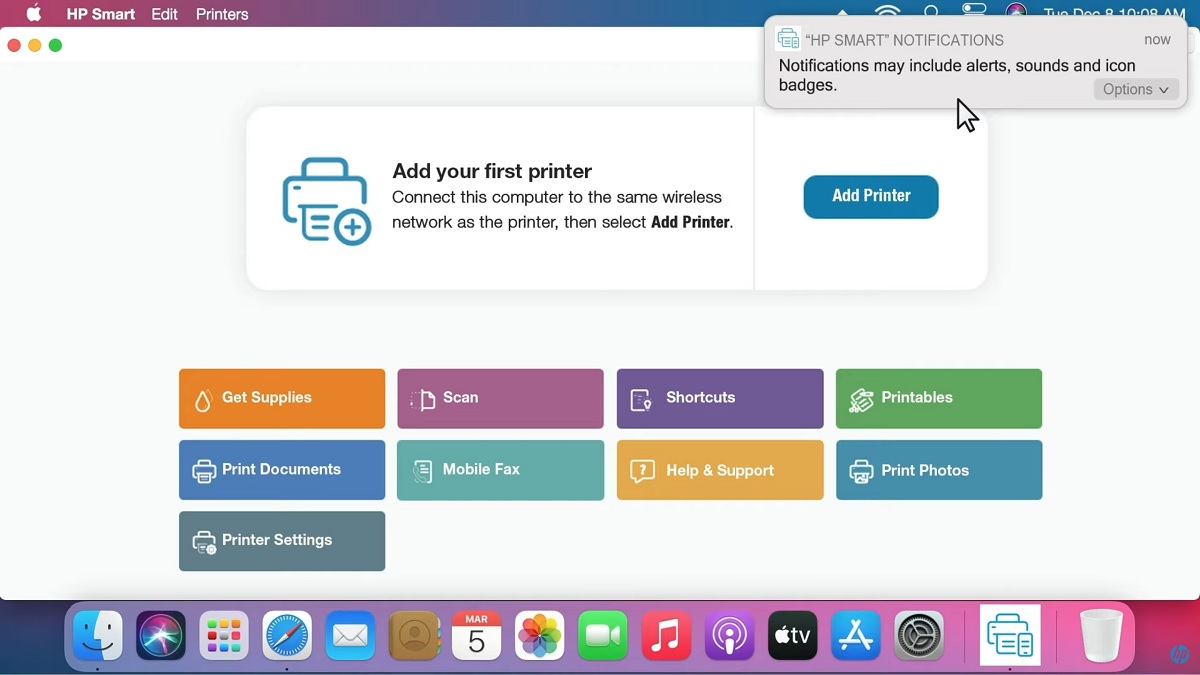
En este nuevo caso práctico os vamos a explicar, paso a paso, todo lo que tenéis que hacer para instalar, y empezar a utilizar, la aplicación HP Smart en macOS. Con esta aplicación, podréis disfrutar de un conjunto de funciones avanzadas que os harán la vida más fácil, y además es totalmente gratuita, así que no os la podéis perder.
Vamos a mantener el formato habitual que seguimos en nuestros casos prácticos, lo que significa que a continuación encontraréis un resumen punto por punto con cada paso que tenéis que dar, y al final os dejaremos un vídeo con todo el proceso explicado de una manera visual. Si tenéis cualquier duda, podéis dejarla en los comentarios.
- Lo primero que tenéis que hacer es descargar la aplicación. Para ello, solo tenéis que dirigiros a la tienda de aplicaciones (App Store).
- Una vez dentro, buscáis la aplicación utilizando la opción de búsqueda. Seleccionáis el resultado «HP Smart para escritorio» y procedéis a obtenerla y a iniciar el proceso de instalación.
- Cuando hayáis terminado, solo tenéis que hacer clic en «Abrir».
- La aplicación nos pedirá permiso para enviarnos notificaciones y alertas importantes. En «Opciones» podemos elegir si queremos darle o no dicho permiso.
- En la sección principal de la aplicación, tenemos una gran variedad de opciones, como «Obtener Suministros», «Imprimibles de HP», «Accesos Directos», «Móvil Fax», «Imprimir Fotos», «Escanear» y otras.
- Justo en la parte superior, tenemos la opción de añadir una nueva impresora.
- Si hacemos clic en añadir una nueva impresora, podremos asociar nuestra impresora a la aplicación. Esta se reconocerá automáticamente si se encuentra conectada por cable al equipo, o si están en nuestra red Wi-Fi (o en modo configuración).
- Una vez que tengamos la impresora vinculada a la aplicación, esta aparecerá en la sección principal, y mostrará los niveles de los cartuchos de tinta.
- La aplicación HP Smart en macOS realiza el proceso de identificación de la impresora de forma automática, pero puede que no sea capaz de encontrarla. Si esto ocurre, debemos asegurarnos de que está encendida y de que se encuentra en la misma red Wi-Fi que nuestro Mac.
- Si seguimos teniendo problemas con la identificación de la impresora, podemos probar a añadirla manualmente siguiendo el proceso que vemos en la parte final del vídeo.


