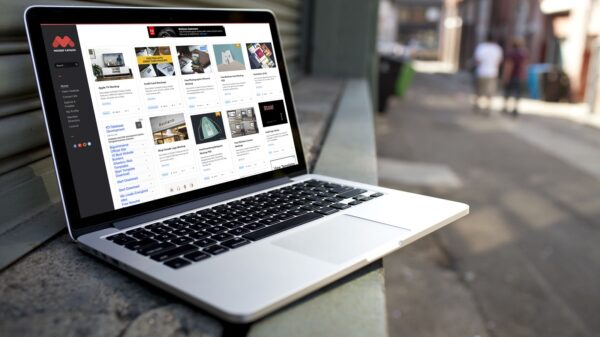Hace unas semanas, publicamos en MuyPymes un serial de artículos en el que os mostrábamos cómo podíamos transformar Evernote en un gestor de tareas inspirado en la metodología GTD. Para seguir explorando las posibilidades que nos ofrece esta gran aplicación de gestión de notas, hoy vamos a introducirnos en el terreno de las búsquedas, o lo que es lo mismo: os vamos a contar unos cuantos «trucos» para localizar exactamente lo que buscamos, con muy poco esfuerzo.
Búsquedas muy, muy sencillas
Si no tenemos demasiadas notas en Evernote, desde luego lo más sencillo es consultar directamente los cuadernos en los que hemos almacenado nuestras notas. Ya sea consultando directamente en nuestras libretas, ya sea pulsando en las etiquetas que hemos creado y que nos ayudan a poner un poco de orden en el caos que inevitablemente, vamos creando.
Por supuesto también tenemos nuestra caja de búsquedas en la que podemos o bien realizar búsquedas sencillas, teniendo en cuenta que Evernote no tiene en cuenta términos comunes como «y», «a», «el», etc. o bien usar algunos de los parámetros que vamos a ver a continuación y que nos van a ayudar a ser mucho más rápidos.
Uso de operadores boleanos y caracteres especiales
Como en muchos motores de búsqueda, Evernote permite el uso de operadores boleanos, lo cual nos sirve tanto para identificar esa nota que tiene que contener dos o más términos que necesitamos encontrar, a la vez que podemos descartar las que no nos interesan.
Una búsqueda del tipo MuyPymes +Microsoft -Google, nos ofrecería como resultado todas las notas que contengan «MuyPymes» en las que se haga referencia a «Microsoft», descartando aquellas en las que también existan referencias a «Google».
En el uso de operadores boleanos también podemos utilizar la variable tag: que hace referencia a las etiquetas que usamos en nuestras notas. Siguiendo con el ejemplo anterior podríamos realizar la siguiente búsqueda: MuyPymes + Microsoft -tag:Google lo cual no excluye a las notas que contengan «Google» en el texto, sino en las que contengan esta etiqueta.
Un caracter especial que nos puede sacar de más de un apuro es el asterisco. Básicamente lo que hace es completar palabras que no recordamos exactamente. Imaginemos por ejemplo que queremos recuperar una nota que hace referencia a una empresa. Sabemos que el nombre de esa empresa empieza de la siguiente forma: «Frack». Pero también sabemos que hay más caracteres tras la k, pero no recordamos cuáles son. Para hacer una búsqueda por aproximación, escribiremos lo siguiente: Frack*
Operadores de búsqueda
Además de los operadores boleanos, Evernote pone a nuestro servicio otros operadores de búsqueda que nos van a ayudar a encontrar lo que buscamos. Tenemos el operador «any» que nos permite encontrar alguno de los términos que estamos buscando. Si hacemos una búsqueda del tipo any: muypymes muycomputer nos ofrece como resultado tanto las notas que contienen el término «muypymes» como el término «muycomputer».
El otro operador que podemos utilizar y que no sirve para encontrar una frase exacta son las comillas. A diferencia de otros servicios, en Evernote sólo necesitamos utilizar las comillas iniciales (aunque el resultado no cambia si también utilizamos las comillas finales). Además otros que nos pueden interesar y que vamos a utilizar cada vez más una vez que hemos dominado los operadores básicos, son los siguientes:
«notebook:»
Este operador realiza búsquedas únicamente en la libreta que nos interesa. Aunque podemos hacerlo también utilizando el ratón, es una forma de acceder al contenido de nuestro cuaderno más rápida.
«tag:»
Nos permite realizar búsquedas tomando como referencia únicamente la etiqueta que hemos asignado. Por ejemplo, una búsqueda del tipo «tag:Madrid restaurantes» sólo nos mostrará los restaurantes de Madrid.
«intitle:»
Si estamos seguros que el término que estamos buscando está presente en el título de la nota, el uso de este operador puede acotar mucho la búsqueda.
«created:»
Nos permite encontrar notas en base a la fecha de su creación. Para saber por ejemplo las notas que creamos el pasado uno de marzo, escribiríamos lo siguiente: created:20130301.
El operador «Created:» nos permite ser también más flexibles y fácilmente podemos comprobar lo que hemos creado hace un día, hace dos, o hace una semana. Lo haremos de la siguiente forma. created:day-1 (ayer) created:week-1 (notas creadas en la última semana).
Si lo que queremos es busca las notas que han sido actualizadas o modificadas, utilizaremos de la misma forma el operador upated:
«resource:»
Sirve para buscar las notas en función del tipo de archivo que contiene. Es verdad que esto es más cómodo hacerlo desde la caja de atributos de búsqueda, pero esta función nos da algunas opciones avanzadas. Así el uso de un operador como resource:image/png excluirá a el resto de imágenes que no tengan ese formato, por poner un ejemplo.
En el mismo campo podemos emplear el operador todo: que nos muestra aquellas notas que tienen tareas. todo:false nos muestra las notas que tienen todas las tareas marcadas y si lo cambiamos por «true» , aquellas que contienen tareas por completar.
De la misma forma si utilizamos el operador «encryption:» nos mostrará las notas que tienen información que hemos encriptado.
Guardando y accediendo a las búsquedas
Si nos descubrimos realizando una y otra vez las mismas búsquedas, lo más sensato es que las guardemos para que de esta forma, no tengamos que volver a introducir los términos. ¿Cómo guardamos una búsqueda? Lo más sencillo es realizar primero la búsqueda que nos interesa, por ejemplo «created:day-1″. Posteriormente pulsamos sobre la flecha que aparece junto a la caja de búsquedas y a continuación sobre la lupa.
Para realizar una búsqueda rápida, tanto si estamos dentro de la aplicación como si ésta se encuentra minimizada, utilizaremos por defecto la combinación de teclas Windows+Shift+F