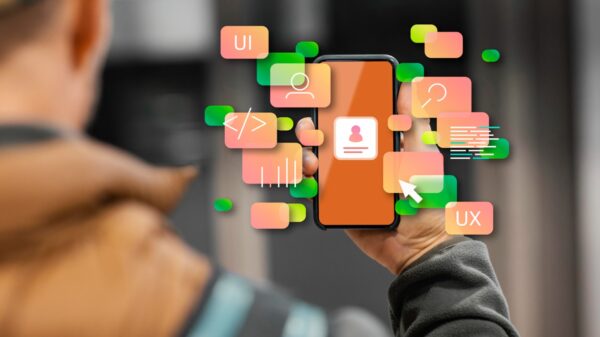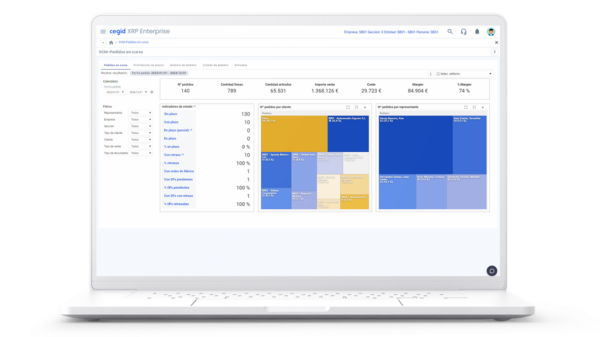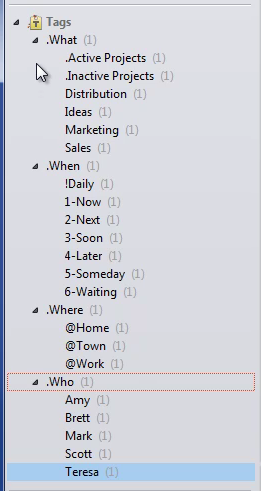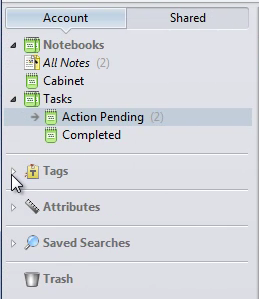Al leer el titular de este artículo, muchos pueden hacerse una pregunta totalmente lógica. ¿Por qué voy a utilizar Evernote para gestionar mis tareas, existiendo tantas aplicaciones en el mercado que lo hacen genial? La explicación no puede ser más sencilla: nos encanta Evernote y creemos que también puede servir para este propósito.
Y lo mejor es que si somos usuarios intensivos de esta aplicación, no resulta demasiado complicado transformarla en un completo gestor de tareas inspirado en la filosofía GTD.
¿Por qué hacerlo?
Por que si ya utilizamos Evernote para clasificar casi toda nuestra información puede que nos resulte útil aprovechar la potencia de nuestro «elefante favorito» para ser más productivos, antes que utilizar otra aplicación.
El sistema que vamos a explicar…¿Es mejor que una aplicación ad hoc para gestionar nuestras tareas?
Sí y no. Sí porque vamos a poder combinar lo mejor de ambos mundos: la gestión de notas y la gestión de tareas. Pero por otro lado, una aplicación potente como Omnifocus seguramente tenga muchas características que no vamos a poder replicar en Evernote.
¿Quién le puede entonces sacar partido?
Si todo lo que necesitamos es un programa sencillo para gestionar nuestras tareas, desde luego no aconsejamos este sistema, como tampoco aconsejamos programas complejos como Omnifocus. Pero si queremos algo más que un gestor sencillo, algo que trabaje con contextos, personas, agenda, etc. y somos usuarios más o menos intensivos de Evernote, seguramente a muchas personas les va a merecer la pena.
Creando nuestra estructura GTD
Como muchos usuarios de Evernote saben, la aplicación se estructura fundamentalmente sobre tres pilares: cuadernos, notas y tags. Y son precisamente estos pilares los que vamos a utilizar para crear nuestro gestor de tareas. ¿Cómo lo vamos a utilizar? Tomando prestados algunos términos propios del mundo GTD como son: proyectos, tareas, contextos y personas.
Lo primero que vamos a hacer es crear las libretas que vamos a necesitar para nuestro gestor. En primer lugar crearemos una nueva libreta a la que denominaremos precisamente «Tareas» (que va a contener lo que su nombre indica) y una segunda que se denominará «Archivo» en la que como veremos más adelante, almacenaremos el material que necesitamos para llevar a cabo nuestro trabajo.
A continuación crearemos dos libretas más: «Pendientes» y «Completadas». Estas dos nuevas libretas las anidaremos bajo la libreta «Tareas» creando así un stack de libretas.
Una vez que hemos creado las libretas sobre las que se va a basar nuestro sistema llega el momento de «jugar» con las etiquetas, que son en realidad las que nos van a permitir crear un sistema dinámico y que poco va a envidiar a la mayoría de aplicaciones GTD.
Etiquetas para Proyectos, Tareas, Contextos y Personas
Para poder empezar a trabajar con etiquetas, lo primero que tenemos que hacer es crear una nota. Crearemos una nota en la libreta «Pendientes» y le daremos un título genérico como «Nota 1». Lo que nos importa no es el contenido que de la nota (que estará vacía) sino las etiquetas que le vamos a dar ya que éstas se asociarán de forma automática con nuestro proyecto.
En primer lugar, le asignaremos etiquetas relacionadas con nuestros futuros proyectos, de modo que nuestras dos primeras tags serán «.Proyectos Activos» y «.Proyectos Inactivos» (utilizaremos el punto inicial y otros símbolos que veremos a continuación para mejorar la organización).
En la misma nota, añadiremos otras tags que como veremos más adelante, serán contenedoras: «.Qué», «.Cuándo», «.Dónde», «Quién». Sin abandonar la nota o incluso en una «Nota 2» si nos hemos quedado sin espacio introduciremos las etiquetas de tiempo, o las que corresponden a «Cuándo». Son las siguientes: «!Diario», «1-Ahora», «2-Siguiente (o próxima acción)» «3-Pronto (o mañana)», «4-Más tarde», «5-Algún día» y «6-Esperando».
Seguiremos introduciendo los distintos contextos a los que nos podemos enfrentar. Pueden ser los siguientes: «@Trabajo» «@Casa», «@Teléfono», etc. porque la imaginación es el límite. También introduciremos los nombres de las personas con las que trabajamos o que pueden estar relacionados con nuestras tareas. En este caso puede ser algo tan sencillo como «Juan», «Mario, «Susana», etc. Finalmente podemos probar a introducir el nombre de algunas áreas en las que vamos a trabajar siempre. En nuestro caso sería algo como: «MuyPymes», «MuyComputer», «MuyComputerPro».
Vista de árbol y anidando tags
El proceso anterior puede que nos haya dejado algo confusos. Pero pronto veremos que tiene todo el sentido del mundo. Lo que vamos hacer ahora es ir al menú «Ver» y desmarcar la opción «Mostrar etiquetas sin asignar». Lo que vamos a conseguir de esta forma es que cuando pulsemos sobre una de nuestras libretas, en la barra lateral sólo se nos muestren las etiquetas que se han utilizado en dicha libreta. El resultado de esto es que cuando pulsemos sobre la pila de libretas «Tareas» en la barra lateral únicamente veremos las tags que hemos creado en el paso anterior.
Lo que veremos será una cascada de tags sin ordenar. Lo bueno es que como en el caso de las libretas, Evernote también nos permite anidar unas tags dentro de otras. Y es tan sencillo como arrastrar la tag que vamos a anidar, sobre la que queremos que la contenga. Lo que haremos a continuación será lo siguiente:
Las tags «!Diario», «1-Ahora», «2-Siguiente (o próxima acción)» «3-Pronto (o mañana)», «4-Más tarde», «5-Algún día» y «6-Esperando» las anidaremos bajo la etiqueta «Cuándo». Las tags relativas a los contextos («@Casa», «@Trabajo», etc.) las anidaremos bajo la etiqueta «.Dónde». Las tags que hacen referencia a personas las anidaremos bajo la etiqueta «.Quién» y finalmente las relativas a proyectos junto a «.Proyectos Activos» y «.Proyectos Inactivos» las anidaremos bajo la etiqueta «.Qué». El resultado final debe ser muy similar a la imagen que os mostramos a continuación.
Si hemos llegado hasta aquí, ¡Felicidades! acabamos de crear la estructura necesaria para gestionar tareas en Evernote. La pregunta lógica es ¿Cómo lo utilizamos? Lo veremos en el siguiente capítulo de este especial.