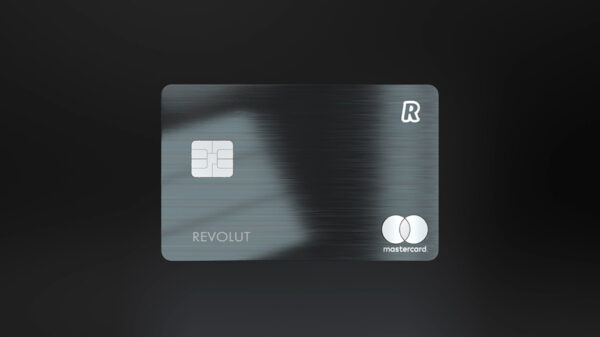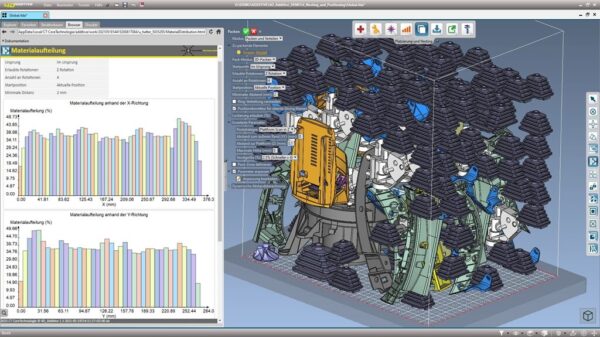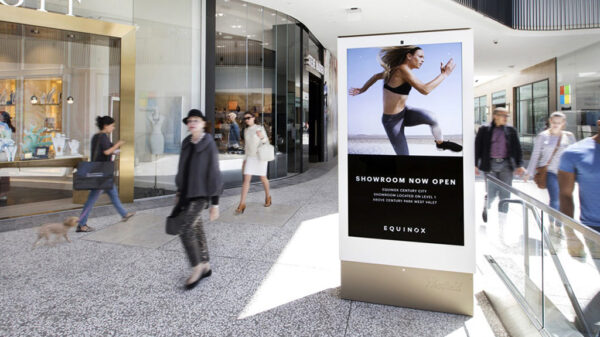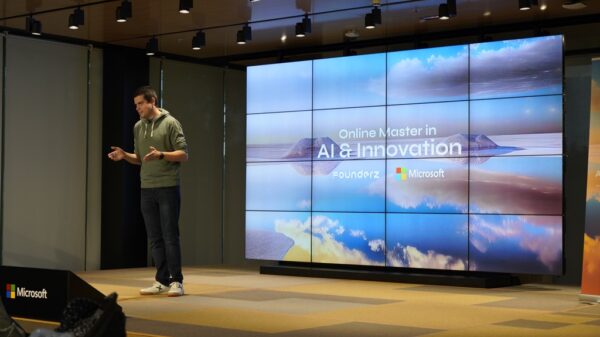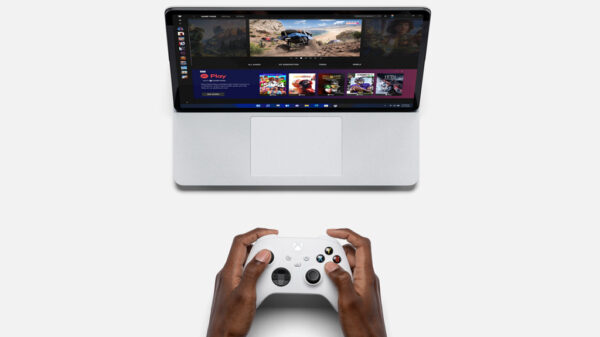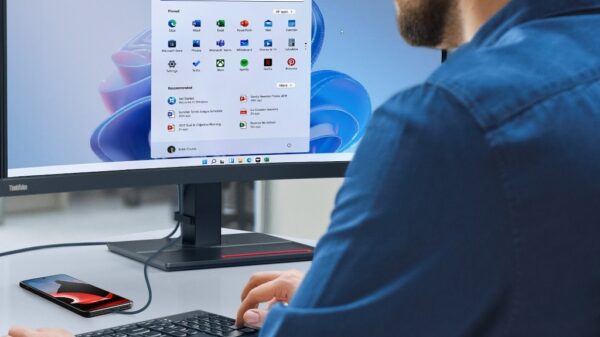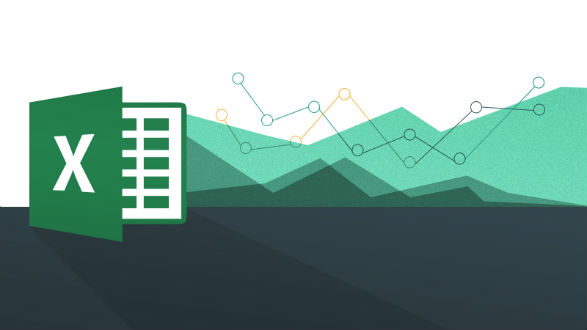
El popular programa de Microsoft, Excel, es una hoja de cálculo muy usada en todo el mundo. Actualmente, nueve de cada diez personas la usan, una cifra que no está nada mal si tenemos en cuenta la gran cantidad de años que lleva operando en el mercado. ¿Cuál es su secreto? Su fácil manejo, diseño y rapidez lo hacen muy competente a la hora de usarla en el trabajo.
Excel hace su aparición en en 1982, cuando Microsoft lanzó al mercado una hoja de cálculo llamada Multiplan. Multiplan fue muy popular en grandes sistemas, pero no pudo superar a su competidor Lotus 1-2-3, el cual funcionaba muy bien en ordenadores personales. De este modo, Microsoft desarrollo una nueva hoja de cálculo para competir con Lotus 1-2-3. En 1985, la primera versión de Excel fue lanzada para Macintosh. La primera versión para Windows fue denominada Microsoft Excel 2.0 y se lanzó en 1987. En 1988 Excel superó la popularidad de Lotus 1-2-3. La primera vez que Excel se introdujo en Office fue en 1993.
Actualmente va por su versión 2013 y será en unos meses cuando veamos una nueva, con la llegada de Office 2016. Cuando es necesario manejar toneladas de datos, no es posible ignorar el importante papel que juega Excel en el trabajo cotidiano. Sin embargo, tanto para los principiantes como para los usuarios avanzados, existen muchos consejos útiles y trucos que inevitablemente son pasados por alto.
Hoy os traemos algunos de los secretos útiles de las planillas de cálculo que podrías no conocer.
1. Un clic para seleccionar todo
Manteniendo presionada las teclas Ctrl + A es posible seleccionar todo, pero pocos saben que solamente haciendo clic en el botón de la esquina, como muestra la captura inferior, todos los datos serán seleccionados en un segundo.
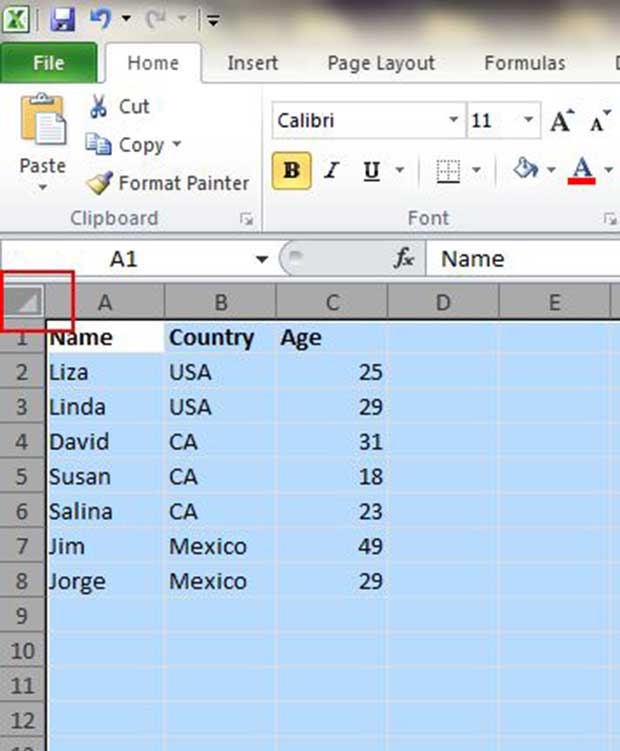
2. Abrir varios archivos Excel a la vez.
En vez de abrir un grupo de archivos uno por uno cuando tienes que manejar varios archivos, hay una manera muy útil para abrirlos todos de una vez. Selecciona los archivos que quieres abrir y luego presiona la tecla ENTER del teclado, todos los archivos se abrirán simultáneamente.
3. Pasar de un archivo Excel a otro.
Cuando tienes varias planillas de cálculo abiertas, es realmente molesto cambiar de una pantalla a la otra ya que a veces modificar alguno de esos archivos por error nos puede arruinar un proyecto completo. Utilizando las teclas Ctrl + Tab es posible cambiar sin problemas la vista de diferentes archivos. Esta función también se puede utilizar con otros archivos, así como también entre diferentes pestañas de una ventana de Firefox cuando se utiliza en el entorno de Windows.
4. Crear un nuevo ítem de acceso rápido.
Generalmente hay tres botones de acceso rápido en el menú superior, Guardar, Deshacer escritura, Rehacer escritura. Sin embargo, si quieres agregar más botones de acceso rápidos como por ejemplo Copiar y Cortar, los puedes configurar de la siguiente manera:
Archivo->Opciones->Barra de accesos rápidos, agregar Cortar y Pegar de la columna de la izquierda a la columna de la derecha y guárdalo. Verás que aparecieron dos botones de acceso rápido más en el menú superior.
5. Agregar en una celda una línea diagonal
Cuando por ejemplo, creamos una lista de direcciones, podrías necesitar una línea diagonal en la primera celda para separar diferentes atributos de las filas y las columnas. ¿Cómo hacemos esto? Todos saben que a través Inicio->Fuentes->Bordes pueden modificar el aspecto de los bordes de una celda, y también agregar diferentes colores. Sin embargo, si se hace clic en Más Bordes, encontrarás algunas otras sorpresas, como por ejemplo la línea diagonal. Haz clic en ella y guárdalas.
6. Agregar más de una nueva fila o columna.
Es posible que sepas como agregar una nueva fila o una nueva columna, pero realmente se pierde mucho tiempo si necesitas insertar varias filas, teniendo que repetir esa operación un gran número de veces. La mejor forma es arrastrar el ratón y seleccionar X número de filas o columnas (X es dos o más). Haz clic con el botón derecho en las filas o columnas resaltadas y elige la función Insertar desde el menú desplegable. Las nuevas filas serán insertadas arriba de la fila o a la izquierda de la columna que seleccionaste primero.
7. Mover y copiar datos a las celdas rápidamente.
Si quieres mover una columna en una planilla de cálculo, la forma más rápida es seleccionarla y mover el puntero del ratón hasta el borde hasta que éste se convierta en un una cruz formada por flechas, haz clic y arrastra la columna libremente. ¿Y cómo hacer para copiar los datos? Será necesario presionar la tecla Ctrl antes de arrastrar; la nueva columna copiará todos los datos seleccionados.
8. Borrar celdas en blanco rápidamente
Por muchas razones, muchos datos por defecto pueden estar en blanco. Si es necesario borrarlos para mantener la precisión, especialmente cuando se calculan valores promedio, una forma rápida de hacerlo es filtrar todas las celdas en blanco y luego borrarlas con un solo clic. Elige la columna que quieras filtrar, ve a Datos->Filtrar, luego de que aparece el botón con la flecha hacia abajo, deshaz la función Seleccionar Todos y selecciona la última opción, Blancos. Todas las celdas en blanco serán mostradas en forma inmediata. Ve otra vez a Inicio y haz clic en Borrar directamente, todas las celdas serán removidas.
9. Búsqueda aproximada con comodín
Es posible que sepas como activar la búsqueda rápida utilizando la combinación Crtl+F, pero hay además dos comodines: El signo de pregunta y el Asterisco, que son utilizados en las planillas Excel para activar una búsqueda aproximada. Utilizamos ésta característica cuando no estamos muy seguros de los resultados que buscamos. El signo de pregunta representa a cualquier carácter y el asterisco representa a uno o más caracteres. ¿Qué pasa si tienes que buscar un signo de pregunta o un asterisco? No te olvides de agregar una línea ondulada adelante.
10. Generar un valor único en una columna
Seguramente conoces la función Filtrar, pero muy poca gente usa los Filtros Avanzados, que serán repetidamente aplicados cuando necesites filtrar un único valor en una columna. Haz un clic para seleccionar la columna ve a Datos->Avanzado. Aparecerá una ventana desplegable. Clic en Copiar a Otro Lugar, que debería estar en la segunda área rectangular. Luego especifica la ubicación de destino escribiendo el valor o haciendo clic en el botón para seleccionar el área. En este ejemplo, la edad única puede ser generada a partir de la Columna C y mostrada en la Columna E. No olvides elegir solamente los registros Único y luego hacer clic en OK. El valor único que se muestra en la columna E puede ser el contraste del dato original en la columna C, esta es la razón por la que se recomienda copiar a otra ubicación.
11. Restricciones de ingreso con funciones de validación de datos.
Para asegurar la validez de los datos, algunas veces es necesario restringir los valores a ingresar y mostrar algunas sugerencias para proseguir. Por ejemplo; la edad en esta planilla debería ser un número entero y todas las personas participantes de la encuesta deberían tener entre 18 y 60 años. Para asegurarse de que no sea posible ingresar ningún dato fuera de ese rango ir a Datos-> Validación de Datos->Configuración, ingresa las condiciones y luego ve a los Mensajes de Entrada para detallar los mensajes, como por ejemplo: “Tu edad debería ser ingresada como número entero en el rango de 18 a 60”. Los usuarios verán este mensaje cuando lleven el puntero del ratón a esa área y verán un mensaje de advertencia si la información ingresada no respeta los criterios.
12. Ocultar los datos en forma absoluta
Casi todos los usuarios saben cómo ocultar datos haciendo un clic con el botón derecho y seleccionando la función Ocultar, esto puede ser notado si hay una pequeña cantidad de datos. La mejor forma de ocultar datos es utilizar la función Formato de Celdas. Elige un área y ve a Inicio->Fuente->Abrir Formato de Celdas-> Ir a la pestaña Número->Personalizado-> Escribir ;;; -> hacer clic en OK. Como resultado todos los valores en el área seleccionada se harán invisibles, y solamente podrán ser vistos en el área de previsualización junto al botón de Función.
13. Acelerar el ingreso de términos complicados con Auto Corrección
Si es necesario repetir el mismo valor muchas veces y éste es complicado de ingresar, la mejor forma de hacerlo es utilizando la función Auto Corrección, que reemplazará tu texto con el texto correcto. Tomemos por ejemplo el nombre de Pedro Martinez, que puede ser reemplazado por PM. Por lo tanto cada vez que ingreses PM, puede ser autocorregido y convertido a Pedro Martinez. Ir a Archivo->Opciones->Revisión->Opciones de Autocorrección e ingresa Reemplazar Texto con texto correcto en el área rectangular roja como se muestra abajo.
14. Un clic para obtener más estados
La mayoría de los usuarios saben cómo controlar el estado de los datos al final de la planilla Excel, como por ejemplo con las funciones Promedio y Suma. Sin embargo,¿ sabías que es posible llevar el puntero del ratón a la pestaña inferior y hacer un clic del botón derecho y obtener más estados?
15. Renombrar una planilla haciendo doble clic
Hay muchas formas de renombrar una planilla, y la mayoría de los usuarios hacen un clic con el botón de la derecha para elegir la función Renombrar, lo que generalmente hace perder mucho tiempo. La mejor manera de hacer esto es hacer doble clic y directamente renombrarla.