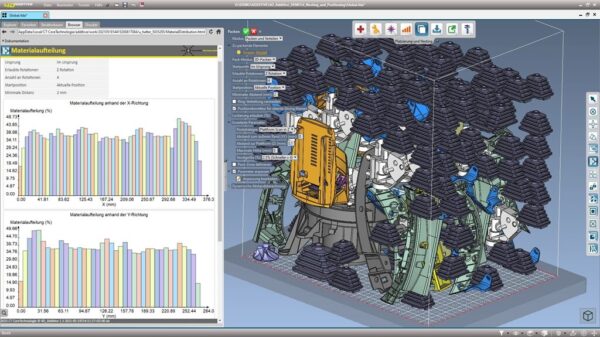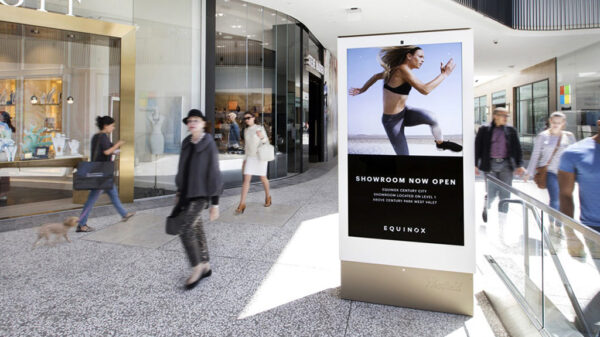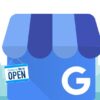Si quieres mejorar el rendimiento de Windows 10, pero no sabes por dónde empezar no te preocupes, es más sencillo de lo que parece, y en este artículo te vamos a contar cómo puedes hacerlo en tan solo unos minutos, sin esfuerzo y sin tener que gastar dinero.
Ten en cuenta que, para que puedas mejorar el rendimiento de Windows 10, es necesario que partas de una base de hardware que sea, al menos, capaz de moverlo con un mínimo de fluidez. Si tu equipo está muy por debajo de ese mínimo, nada de lo que vamos a ver en este artículo obrará el «milagro» de darte un buen rendimiento, porque esa base será insuficiente.
Dicho esto, vamos a ver cómo podemos mejorar el rendimiento de Windows 10:
Mejora el rendimiento de Windows 10 desactivando animaciones y efectos
- Pulsa las teclas «Windows + R» para abrir la ventana «Ejecutar».
- Ahora vamos a escribir, sin comillas, el comando «sysdm.cpl».
- El siguiente paso es muy sencillo, desde la sección «Propiedades del Sistema» entramos en «Opciones Avanzadas > Rendimiento> Configuración».
- Bien, en «Efectos Visuales» elegimos la opción identificada como «Personalizar» y listo, tendremos acceso a un menú donde podremos desactivar diferentes efectos y animaciones.
- Para simplificar el proceso e ir a lo fácil podéis elegir la opción de «Ajustar para Obtener el Mejor Rendimiento», que reducirá automáticamente todos los efectos y animaciones para mejorar la fluidez del sistema.
- Si quieres revertir los cambios, puedes hacerlo en cualquier momento repitiendo estos pasos y eligiendo la opción «Ajustar para Obtener la Mejor Apariencia», o hacerlo de forma manual a través de «Personalizar».
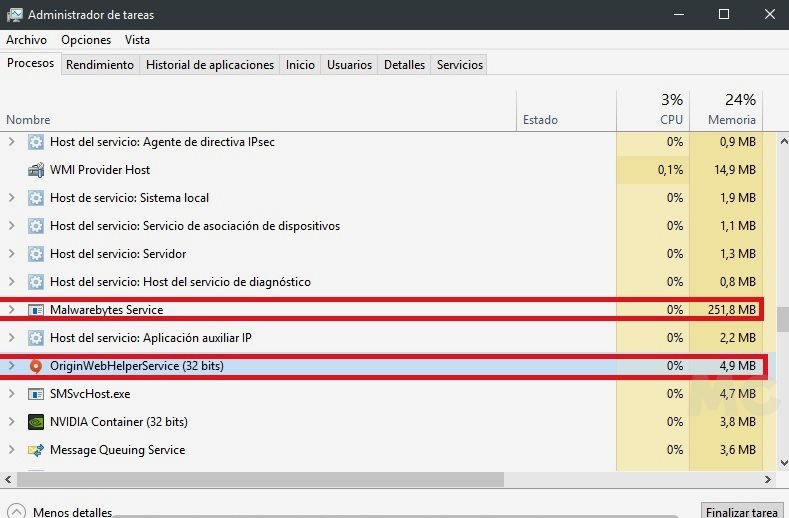
Optimiza la unidad de almacenamiento para mejorar el rendimiento de Windows 10
- Pulsamos la tecla Windows + S y escribimos «Desfragmentar y Optimizar Unidades».
- Seleccionamos el primer resultado.
- Elegimos la unidad que queremos optimizar y dejamos que se ejecute el proceso de forma automática.
- Podemos fijar ejecuciones programadas de forma automática en periodos personalizados a través de «Cambiar Configuración».
Libera mejora RAM para mejorar el rendimiento de Windows 10
- Pulsamos las teclas Windows y escribe «Administrador de Tareas».
- Entra en la pestaña «Inicio», haz clic derecho de ratón en los programas que quieras deshabilitar para que no carguen de inicio.
- Esos programas ya no se cargarán con el inicio del sistema, y tendremos más memoria RAM libre.
- Recuerda que los programas que cargan de inicio pueden tener un impacto bajo, medio o alto en el tiempo de arranque. Prioriza estos últimos, siempre que sea posible.
- También puedes liberar memoria RAM entrando en la pestaña «Procesos», dentro del «Administrador de Tareas».
- Una vez ahí, busca aplicaciones que estén consumiendo RAM y que estén en segundo plano que no te resulten necesarias.
- Haz clic derecho en ellas y elige la opción «Finalizar Tarea».