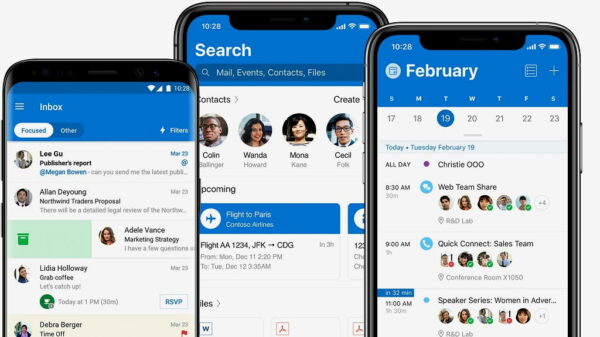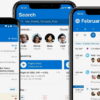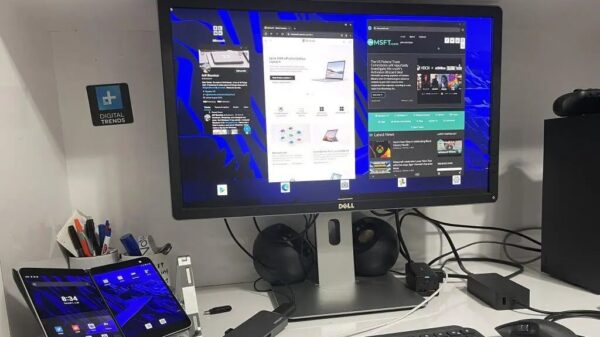Hay varias razones para conectar un smarphone al ordenador. Desde liberar un poco de espacio en la memoria sacando las fotos y vídeos, hasta pasar una nueva ROM a la SD para flashear. Son muchas las situaciones en las que necesitarás pasar archivos, por lo que saber como hacerlo es una parte fundamental de un usuario que haga uso de la plataforma Android. Si quieres conocer todas las maneras, hoy te explicamos varios métodos para transferir cualquier tipo de archivo desde ut smartphone al PC y viceversa.
1. Transferir archivos mediante un cable USB
Uno de los accesorios imprescindibles que suele ofrecer todo smartphone en su caja es un cable USB. En la mayoría de los casos es el mismo cable que usamos para conectar el dispositivo al cargador. Cualquier cable USB con conector micro USB debería servirte, siempre y cuando sea compatible con el puerto tipo B del smartphone.
Para transferir los archivos, lo primero que tienes que hacer es conectar el teléfono al ordenador a través del cable USB. Cuando el PC reconozca el móvil, los drivers se instalarán automáticamente y a continuación, verás un aviso en la barra de notificaciones del smartphone. Si accedes a esa notificación te ofrecerá dos opciones para conectar el smartphone: «Dispositivo multimedia (MTP)» (este es el método por defecto y el que elegiremos nosotros) o «Cámara (PTP)» para transferir fotos o para ordenadores que no acepten el MTP. Si no tienes ningún aviso también puedes acceder a las conexiones USB a través de Ajustes > Almacenamiento. A continuación pulsa sobre los tres puntos para acceder al menú y sobre «Conexión USB a ordendador».
En la pantalla del ordenador deberás recibir una notificación indicando que el ordenador ha detectado el dispositivo. A continuación puedes elegir qué hacer, lo normal es abrir la memoria del dispositivo en una ventana del explorador de archivos. Si no es así, no tienes más que acceder a Mi PC y pulsar sobre el icono del smartphone. Una vez que accedas a la memoria del mismo, puedes copiar, pegar o borrar lo que quieras.
2. Transferir archivos mediante la nube
El llamado cloud computing se está haciendo cada vez más popular en el mundillo Android, por lo que seguramente sea el método escogido por muchos para almacenar sus archivos. En el caso de que no tengas a mano un cable USB, también esta es una buena alternativa para transferir archivos al PC. Lo único que se necesitará es una conexión a Internet.
Los servicios en la nube más populares son Dropbox, Google Drive y One Drive. Cada uno de ellos tiene su aplicación con la que podemos gestionar ese espacio de almacenamiento en la nube que se ofrece, tanto gratuito como de pago. Poniendo como ejemplo a Google Drive, entra en la aplicación y pulsa sobre el símbolo de «+». Verás como aparece un pequeño menú en el podemos elegir «Subir«. Busca el archivo que quieres pasar al ordenador y espera que suba. Una vez subido el archivo a la nube sólo tienes que acceder al ordenador, o bien al cliente de escritorio del servicio en concreto, o también puedes acceder a tus archivos desde la web y descargarlos al ordenador.
3. Transferir archivos vía WiFi (sin cable)
También puedes transferir tus archivos desde el ordenador al smartphone sin necesidad de cables. Para ello los dos dispositivos tienen que estar conectados a la misma red WiFi. Puede ser la red WiFi de casa, pero también puedes montar una red WiFi desde el smartphone o desde el ordenador.
Para poder hacer esto hay varios métodos. El primero y más sencillo es desde la aplicación WiFi File Transfer. Una vez instalada deberás abrir la aplicación y pulsar en «Start«. Una vez en marcha el servicio en la aplicación, abre el explorador de Internet en el ordenador e introduce la dirección que indica la aplicación. Ahora se abrirá una página web desde la que puedes descargar todo lo que quieras desde tu smartphone. A la derecha verás la opción de subir archivos al directorio raíz de la memoria de tu smarphone.
En la aplicación también tienes una opción para activar el cifrado del tránsito de datos a través de SSH por si te encuentras conectado a una red pública, como la del trabajo. De esta manera se aumenta la seguridad en caso de que alguien rastree el tráfico dentro de la red WiFi. Señalar, que con este método no tendrás un control total de dónde guardar y copiar archivos, el servicio es un poco limitado, ya que funciona a través del protocolo HTTP, pero también puedes acceder a la memoria del smartphone a través del protocolo de transito de archivos FTP.
Para poder buscar, bajar y subir archivos a cualquier carpeta necesitarás un explorador de archivos en el smartphone capaz de usar FTP, como ES File Explorer. En el ordenador deberás tener instalado un cliente FTP como FileZilla. Para conectar los dos dispositivos primero abre la aplicación en el smartphone. En el menú que aparece por la izquierda baja hasta el apartado de «Red» y selecciona «Remoto«. Para activarlo pulsa sobre «Encender«. Nos mostrará una dirección que comienza con ftp seguido de la dirección IP y después de los dos puntos el puerto al que debemos conectar.
En el cliente FTP del ordenador deberás introducir la dirección IP donde pone «Host» y el puerto al que conectar donde pone «Port«, el resto se puede quedar vacío. Una vez rellenados los campos, pulsa sobre QuickConnect. En los cuadros de abajo de FileZilla te aparecerán a la derecha las carpetas de tu smartphone y a la izquierda las de tu ordenador. Por supuesto al igual que antes, los dos dispositivos deberán estar conectados a la misma red WiFi.
4. Airdroid
Esta aplicación es una solución completa para controlar tu smartphone desde el ordenador y transferir archivos. Por supuesto sin ningún cable. Como el método anterior, los dos dispositivos tendrán que estar conectados a la misma red WiFi para poder compartir información. La app está disponible en la Google Play para el samrtphone y para el ordenador hay clientes para las principales plataformas e incluso una solución web.
Esta puede que sea la solución más sencilla y completa para controlar un smartphone desde el ordenador, ya que podrás controlar el dispositivo sin necesidad de sacarlo del bolsillo y sin perder la concentración al retirar la vista del ordenador. mejorando así tu productividad.