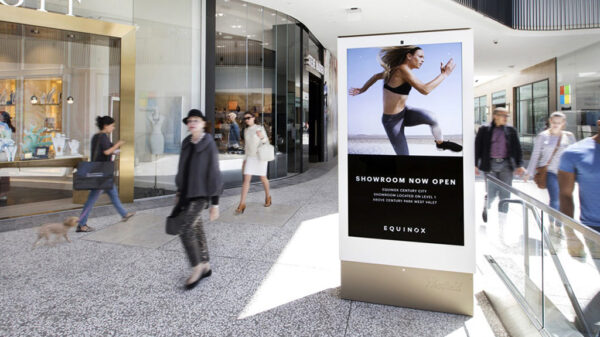El auge del teletrabajo debido a la pandemia del COVID-19 ha llevado a TP-Link a tomar una decisión muy interesante y muy acertada, convertir algunas de sus cámaras inteligentes de seguridad en webcams con un alto nivel de prestaciones.
Esto nos permite aprovechar las cámaras inteligentes de la compañía que tengamos en nuestro negocio o pyme para emplearlas como una webcam de alta calidad, lo que nos evitará tener que comprar una. La alta demanda que han experimentado este tipo de periféricos debido al auge del teletrabajo ha inflado tanto su precio que resulta muy complicado encontrar webcams de calidad a buen precio, así que poder reutilizar las cámaras inteligentes de TP-Link de esta manera representa un valor importante.
Para poder convertir nuestra cámara inteligente en una webcam solo tenemos que seguir los pasos que vemos en el vídeo que os dejamos justo debajo. Es un proceso bastante sencillo no os preocupéis, y totalmente seguro. Ten en cuenta que este proceso funciona con los modelos Tapo C100 y Tapo C200.
A continuación os dejamos un resumen simplificado con todos los pasos que encontraréis en el vídeo:
- Descargamos e instalamos la aplicación TP-Link Tapo (Android o Apple). Nos registramos y hacemos clic en el símbolo «+».
- Elegimos nuestro modelo de cámara (Tapo P100 o Tapo C200), hacemos clic en «Siguiente», damos permisos y «Siguiente».
- Conectamos la cámara a nuestra red inalámbrica y asignamos un nombre al dispositivo.
- Elegimos la ubicación de la cámara y dejamos que finalice la configuración.
- Entramos en la aplicación TP-Link Tapo, seleccionamos la cámara y nos vamos a «configuración > configuración avanzada > cuenta de cámara» para crear nuestra cuenta de acceso.
- Tras esto miraremos la IP que tiene el dispositivo, que después necesitaremos para acceder a ella.
- Hasta aquí, tenemos toda la configuración que necesitamos realizar en la aplicación para poder usarla en otras plataformas de videoconferencia.
- Una vez configurada la cámara necesitaremos un software intermedio que capture el vídeo de la cámara y lo envíe a las aplicaciones. Una de las más sencillas de utilizar es Splitcam, que es la que utilizan en el tutorial. La descargamos e instalamos.
- Ahora tenemos que añadir la fuente de vídeo de la cámara. Para ello nos vamos a «Media Layers» y después a «IP Camera».
- En la ventana que se abrirá tenemos que añadir la URL que utiliza nuestra cámara. Sería rtsp:// nombre de usuario : contraseña @ IP / stream1. Pulsamos añadir. Os damos un ejemplo: rtsp://tplink:camara@192.168.0.50:554/stream1.
- Ya tenemos la aplicación intermedia para usar nuestra cámara en estas aplicaciones de videoconferencia.
- Una vez configurada la aplicación Splitcam vamos a configurar las aplicaciones de Zoom o Skype.
- En Zoom nos vamos a «configuración» y a «vídeo». En el apartado «cámara» nos debería aparecer Splitcam Video Driver predeterminado.
- En Skype nos vamos a «configuración» y pulsamos en «Audio y Vídeo». Automáticamente nos aparecerá mostrando el vídeo de la cámara e indicará arriba el nombre SplitCam Video Driver.