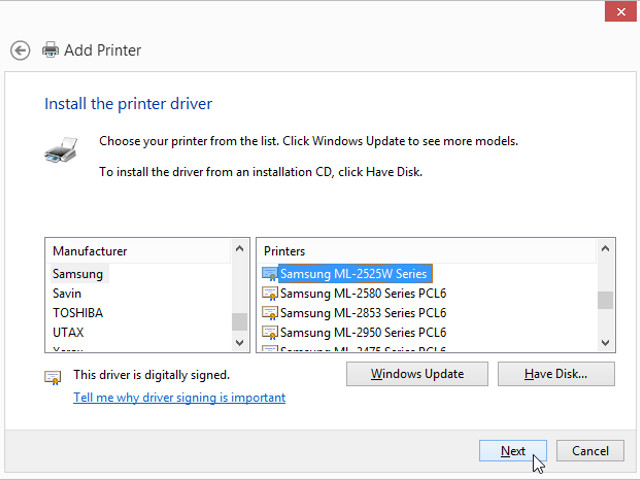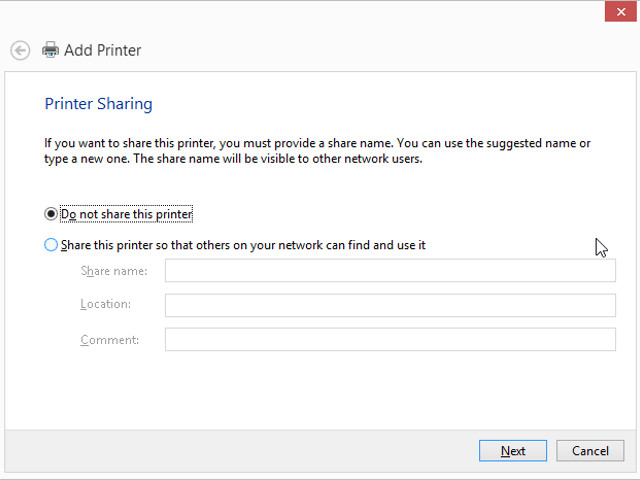Añadir una impresora en Windows 8 es muy similar a hacerlo en Windows 7. Desafortunadamente, este proceso todavía no es del todo automático, y pueden presentarse una serie de problemas con los drivers (en especial con las viejas impresoras) en aquellos que cambian de Windows XP o versiones anteriores del sistema operativo.
Para la mayoría de la gente añadir una impresora es un proceso muy sencillo, para otra no lo es tanto. Por eso, os queremos explicar cómo configurar una impresora de red en Windows 8.
En primer lugar, tendrás que ir hasta Panel de control. Esto puede hacerse de diferentes maneras. Puedes acceder a él a través de la barra de búsqueda, y haciendo clic con el botón derecho del ratón en la esquina inferior izquierda de la pantalla en el modo de escritorio y seleccionándolo desde el menú de administración oculto.
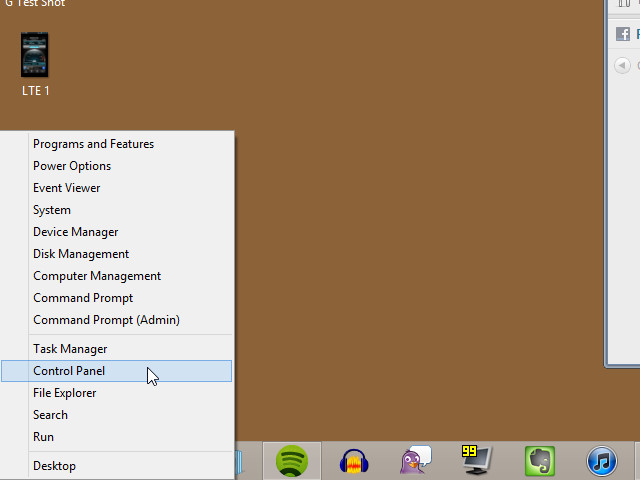
Una vez que estés en el «Panel de control«, tendrás que llegar a la configuración de la impresora. Encontrarás esta bajo la sección «Hardware y Sonido». Pincha en «Ver dispositivos e impresoras».

Ahora que estás en el menú Dispositivos e impresoras, verás un conjunto de iconos de tus diversos periféricos y las impresoras conectadas. Podría incluso ver un fax o documentos en Impresoras. No te dejes engañar, no se trata de impresoras físicas reales, si no de las opciones de impresión basadas en software. En esta etapa, querrás seleccionar Agregar una impresora, ubicada en la zona superior izquierda de la ventana justo encima de la sección Dispositivos.

A continuación, se desplegará una lista de las impresoras disponibles en la red. Si la impresora que estás buscando está en la lista, únicamente tendrás que hacer un solo clic encima y seleccionar Siguiente. Si no es así, puede que tengas que indicar que la impresora no está en la lista, selecciona la opción en la parte inferior de la ventana y sigue las instrucciones en consecuencia.

Lo siguiente que se te pedirá hacer es seleccionar tus drivers de una lista de impresoras. Si no encuentras la marca y modelo de la impresora en la lista, puede que tenga que descargar los drivers apropiados de la web del fabricante. La mayoría de las impresoras vienen con un CD que puedes insertar e instalar. Windows Update es también una solución popular, ya que descargará los drivers más recientes de la biblioteca de drivers de Microsoft. A menudo, esto será todo lo que tienes que hacer.
Es posible que se te pida que elijas entre el driver existente y uno que proporciona Windows Update. Mi consejo sería ir con el elemento recomendado (como se indica) en este caso.