
Una de las cosas que hemos de reconocer a RIM es que los usuarios de BlackBerry son un público especialmente fiel, que antes de cambiar de marca prefieren actualizar periódicamente su dispositivo en busca de nuevas prestaciones y servicios.
Por eso una de las primeras tareas a las que deben enfrentarse los usuarios cuando adquieren una nueva BlackBerry es la de transferir todos sus datos a su flamente smartphone. En MuyPymes te enseñamos a hacerlo en tres sencillos pasos que nos nos tomarán más de una hora de nuestro tiempo.
Todos los fans de los productos de RIM saben que con su BlackBerry Desktop Manager pueden actualizar fácilmente las aplicaciones de su smartphone, realizar copias de seguridad de sus datos o añadir archivos a la memoria SD. Lo que quizás no todos saben es que con esta aplicación también se pueden tranferir todos los datos entre dos dispositivos BlackBerry de una forma muy sencilla.
Lo único que necesitamos son dos cables mini USB para la sincronización de los datos (como el que ya se incluye con nuestro terminal), instalar nuestro BlackBerry Desktop Manager y, evidentemente los dos terminales sobre los que queremos realizar la transferencia de datos.
1. Conecta tu «vieja» BlackBerry
Lo primero que tenemos que hacer, (tras instalar el BlackBerry Desktop Manager) es conectar el smartphone en el que almacenamos los datos que queremos transferir a nuestro PC, a través del cable mini USB.
Una vez conectado, el programa reconocerá a nuestra BlackBerry (lo sabremos porque cuando el programa reconoce un terminal, muestra el BlackBerry PIN en la esquina izquierda del programa).
A continuación pulsaremos sobre la opción Device Switch Wizard (el asistente de gestión de varios dispositivos). Enseguida nos aparecerá un cuadro de diálogo sobre el que pulsaremos la opción «Switch BlackBerry Devices» y es aquí donde realmente comenzaremos a migrar nuestros datos.
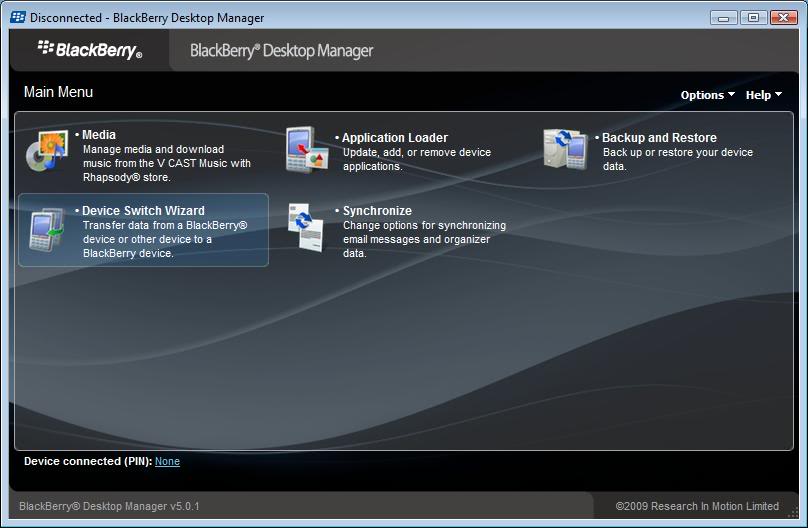
2. Configurando la transferencia de datos
El panel Switch BlackBerry Devices se divide en tres columnas principales: dispositivo actual, nuevo dispositivo y Opciones.
La primera de las columnas por lo tanto debería reflejar el dispositivo que actualmente tenemos conectado en el ordenador, para lo cual debería reflejar el mismo número PIN que se muestra en la parte inferior izquierda de la ventana principal del programa.
Si no fuese así, deberíamos abrir el menú desplegable que nos ofrece esta columna y seleccionar el PIN asociado a nuestro dispositivo. Esta parte es vital para que la sincronización entre dispositivos pueda realizarse correctamente.
En este paso, dejaremos intacta la columna central, ya que de momento no vamos a conectar nuestro nuevo smartphone. En la tercera columna (opciones) se refleja una serie de parámetros en la que podemos seleccionar e indicar qué tipo de datos queremos tranferir, así como las aplicaciones que nos interesa mantener en nuestro nuevo terminal.
Lo único que tendremos que hacer es seleccionar las opciones que más nos interesen, teniendo presente que en este punto también podremos actualizar las aplicaciones que hemos instalado en nuestro viejo terminal si existiesen actualizaciones disponibles.

3. Transferencia de datos
Una vez hayamos seleccionado los datos que nos interesa transferir pulsaremos sobre «Siguiente». Lo primero que vamos a ver es cómo el programa comienza a realizar una copia de seguridad de nuestros datos. Este proceso puede tomar algunos minutos.
Cuando la copia de seguridad haya finalizado se nos mostrará una nueva caja de diálogo en la que se nos pedirá que seleccionemos nuestro nuevo terminal. En este punto conectaremos nuestra nueva BlackBerry (sin desconectar la antigua) y seleccionaremos el PIN que corresponde al nuevo smartphone que acabamos de conectar. A continuación pulsamos OK y el proceso de transferencia de datos se realizará automáticamente.
Tenemos que tener en cuenta que si no hemos especificado en el paso anterior las aplicaciones que queremos transferir, el programa nos lo volverá a preguntar, mostrándonos una lista de las aplicaciones disponibles y las que podemos actualizar. Dependiendo de la cantidad de datos que tengamos, todo este proceso puede tomar desde cinco minutos a media hora.
Una vez terminada la transferencia, tenemos que tener en cuenta que tendremos que volver a «loguearnos» en las aplicaciones que así lo precisen, por lo que debemos asegurarnos que tenemos toda la información que necesitamos a mano.



































