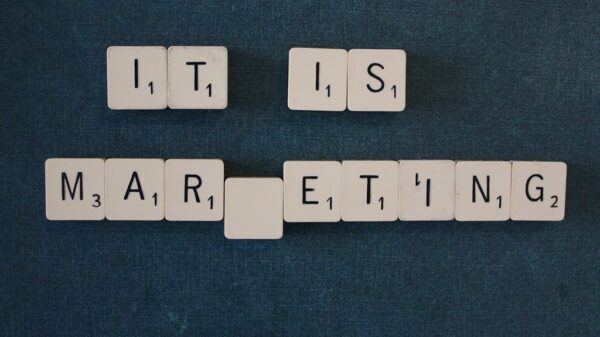Nada más tener la caja delante, la experiencia con un iPhone es realmente increíble. Muchos no pensarán así, pero al abrirla ya se empieza a vislumbrar que se trata de un teléfono de calidad, a pesar de que alguna que otra vez la compañía haya metido la pata con bugs comprobados después de ser lanzado al mercado. Son muchas las cosas que podemos hacer con este terminal, lo que lo convierte en el compañero perfecto tanto para la vida personal como para la profesional.
Mientras esperamos con mucha expectación conocer el nuevo iPhone 6 y manejar iOS 8, vamos a repasar algunos ajustes, que quizá no tengas claros, para que tu experiencia con el teléfono sea mucho más placentera. Y es que, aunque realmente iOS es bastante intuitivo, en algunos casos se hace complicado conocer cómo solucionar ese pequeño inconveniente que quieres eliminar o activar por defecto.
1. Eliminar fotos duplicadas al usar el modo HDR
Me encanta la toma de fotografías con el modo HDR, una funcionalidad que mejora considerablemente las imágenes. Pero algo que no me gusta en absoluto es tener imágenes duplicadas en la galería. Es algo que estropea la organización y además ocupa espacio inútil en nuestro dispositivo. Volviendo al modo HDR, este realiza un duplicado sin HDR de la imagen tomada. Por suerte es algo que se puede desactivar fácilmente.
Ajustes>Fotos y Cámara>Conservar foto normal
2. Limita la publicidad en las aplicaciones
La mayoría de las aplicaciones que muestran anuncios de seguimiento de los usuarios, se encuentran registrados mediante un identificador único llamado “identificador para anunciantes” o IDFA. El funcionamiento es similar al de una cookie, que permite a los anunciantes saben qué está mirando un usuario específico de iPhone, y puede lanzarle un anuncio dirigido a ese usuario en concreto.
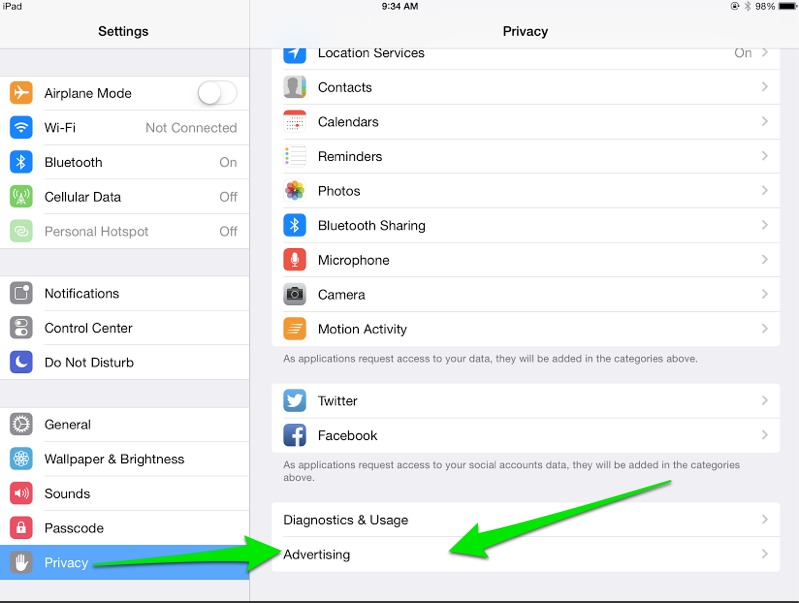
Para eliminar este seguimiento se tienen que modificar los controles de privacidad que se encuentran en la ruta:
Ajustes>privacidad>Publicidad y aquí podemos “Limitar seguimiento”
3. Mostrar más mensajes de correo electrónico en la bandeja de entrada
¿Quieres tener más mensajes de correo electrónico en la bandeja de entrada? Con esta configuración puedes ver más correos de un único vistazo, sin necesidad de esperar a que vuelvan a cargar.
- Debes ir a Ajustes -> Correo, contactos, calen.
- Pulsa en “Mostrar” y seleccionar “Los 100 más recientes” o la opción que desees.
La configuración predeterminada es de 50 mensajes, lo que significa que se descargará 50 mensajes al dispositivo, el resto tendremos que recuperarlos del servidor. ¡Ojo!, configurarlo en los valores más altos (500-1000) puede tener algunos efectos secundarios, como que la aplicación Mail vaya más lenta.
4. Responder las llamadas entrantes con un mensaje en un iPhone
Cuando recibas una llamada entrante, desliza el dedo hacia arriba sobre el icono del teléfono al lado del área «Deslizar para responder» para que aparezcan más opciones. Pulsa el botón Responder con mensaje. Selecciona una respuesta de la lista de opciones o pulsa Personalizar para enviar tu propio mensaje. Los detalles del contacto se añadirán al mensaje nuevo. Escríbele tu mensaje y pulsa el botón Enviar.
5. Que nadie te moleste
El modo “No molestar” fue una de las grandes novedades de iOS 6. La opción, no se limita a ser un simple “mute”, sino que permite personalizar de forma realmente interesante cómo, cuándo y hasta dónde estamos disponibles para que nos llamen. Incluso también se puede elegir quién nos puede “molestar”.
El modo “No molestar” tiene varios niveles. El primero, es que podéis rechazar una llamada sin colgar directamente. Es decir se puede cortar dando como respuesta un SMS de cortesía indicando a vuestro interlocutor que no podéis hablar en este momento. Así se evita a aquellas personas que no se dan por enteradas cuando les cortáis repetidamente la llamada. Esto podéis configurarlo en:
Ajustes > Teléfono > Responder con mensaje.
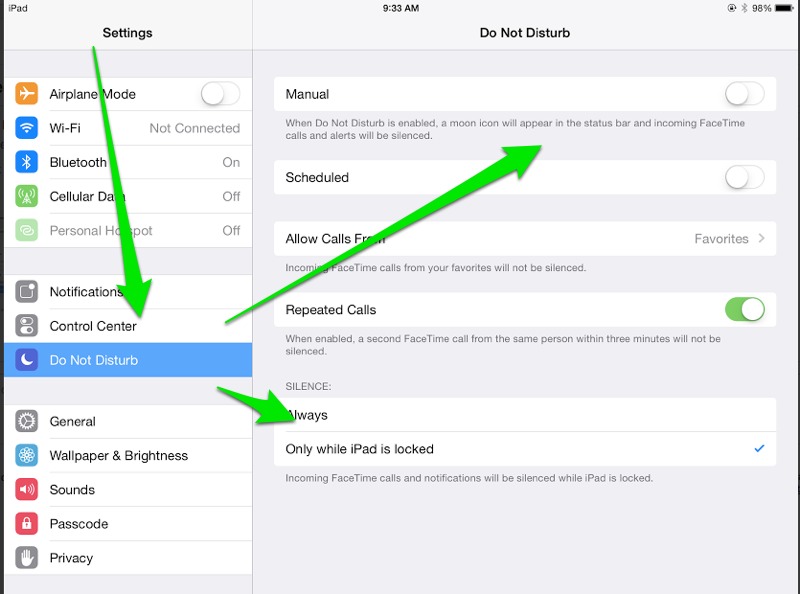
Cuando este modo está activado y el iPhone o iPad se encuentra bloqueado todas las notificaciones y llamadas son silenciadas, sin embargo, las alarmas sonarán. Si tienes “No molestar” activado y vuestro dispositivo desbloqueado, no se silenciarán ni las llamadas ni notificaciones.Este modo se activa desde: Ajustes > No Molestar.
Para configurar las notificaciones y parámetros tendréis que ir a: Ajustes > Notificaciones > No Molestar. Las opciones que se pueden configurar son las siguientes:
- Configurar automáticamente el encendido del modo “No Molestar”. Al activar la opción Programado, es posible configurar un lapso de tiempo en el que queremos que nadie nos moleste (Hora de inicio y hora final).
- Permitir algunas llamadas mientras el modo “No molestar” este activo. Podéis configurar de quién queréis recibir llamadas desde la opción Permitir llamadas de.
- Permitir que suenen las llamadas persistentes activando la opción Llamadas repetidas.
6. Redactar y enviar un correo electrónico rápido utilizando Siri
¿Tienes las manos ocupadas y necesitas enviar un correo? Siri puede hacerlo por ti:
- “Llama” a Siri y dile “Escribir un correo electrónico para [nombre del destinatario] sobre [asunto] y decir [cuerpo del mensaje]“
7. Responder a una parte del mail
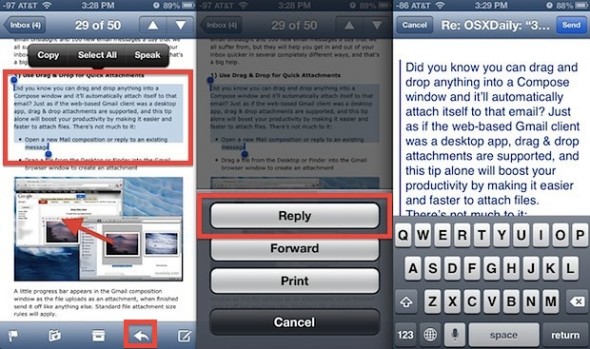
En iOS se puede responder a una parte de un correo electrónico mencionando este trozo con comillas. Veamos cómo hacerlo:
- Seleccionar cualquier parte de un correo electrónico para incluirlo en la respuesta y tocar el botón “Responder” como haces habitualmente.
- El nuevo mensaje de correo electrónico contendrá la parte seleccionada del correo, en lugar de todo el correo.
8. Mejora el sonido de la música
Casi todo el mundo utiliza el iPhone para escuchar música, pero la experiencia puede ser incluso mejor haciendo uso de un par de ajustes en iOS Music.
Ve a ajustes > Música > pon en ON ajuste de volumen > activa el ecualizador y, a continuación, elije una configuración de ecualizador (Rock, R & B y Pop son las mejores opciones).
9. Atajos de teclado
Crea tu propio diccionario con atajos para palabras y así el teclado no solo corregirá las erratas automáticamente, sino que también sabrá lo que quieres escribir. Por ejemplo, puedes enviar un mensaje que diga «voy de camino» simplemente escribiendo «vdc».
Ve a Ajustes y toca General > Teclado > Crear Función Rápida. Desde ahí puedes añadir nuevas frases y asignarles atajos opcionales.
10. Mejor respuesta con Touch ID
Touch ID es capaz de guardar hasta cinco huellas dactilares diferentes. En realidad está pensado para escanear cinco dedos dedos diferentes, aunque sean de la misma persona, pensando tal vez por si cogemos el teléfono de diferente forma (unas veces podemos desbloquearlo con el índice, otras con el pulgar).
Si realizamos cinco escaneos diferentes del mismo dedo, notaremos una fluidez a la hora de desbloquear el teléfono. Esto lo podemos hacer desde Ajustes>General, recuerda tener limpia la superficie de Touch ID y el propio dedo para que nada interfiera a la hora de captar la huella dactilar.