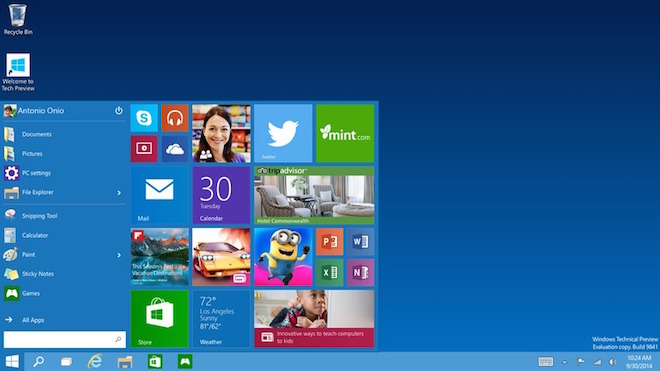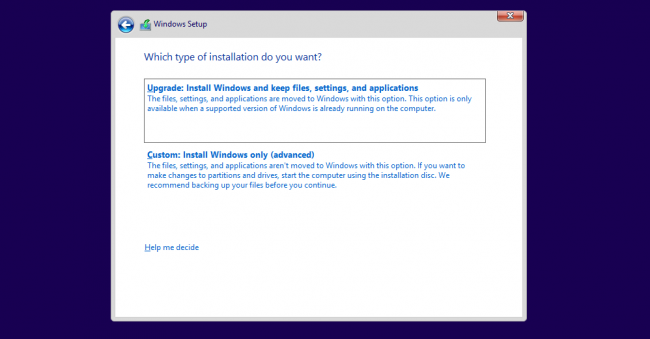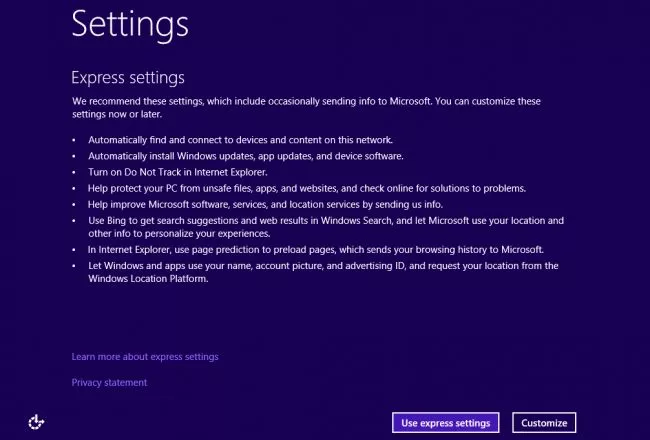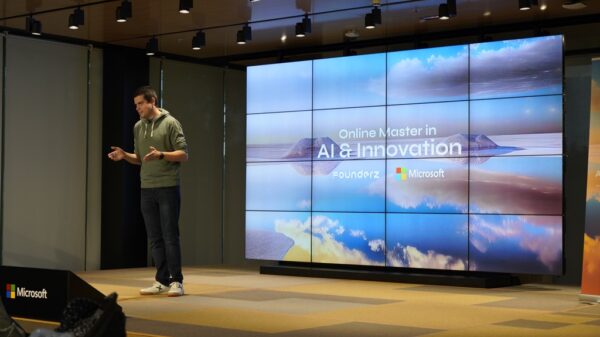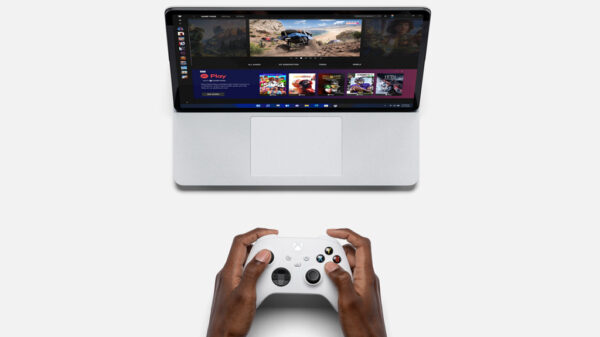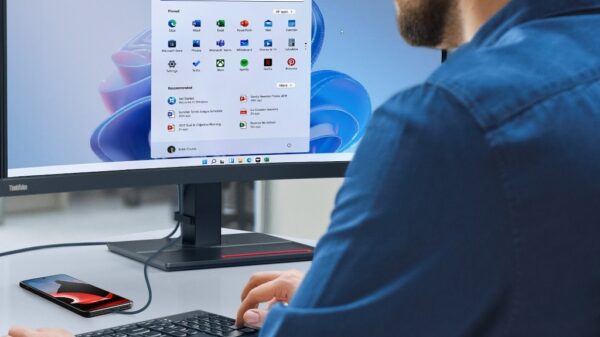Windows 10 Technical Preview ya está aquí. Si no queréis esperar a la versión final para empezar a comprobar las novedades que ha introducido Microsoft en la nueva revisión de su sistema operativo, podéis empezar a comprobarlo por vosotros mismos sin demasiado esfuerzo.
En este artículo os explicaremos qué pasos tenéis que llevar a cabo para instalar Windows 10 Technical Preview en vuestro equipo. Eso sí, antes de hacerlo os recomendamos realizar una copia de seguridad de vuestros archivos y utilizar una partición/equipo que no sea vuestra máquina de producción principal. Estos son los pasos que debéis llevar a cabo.
1. Uniros al Windows Insider Program, el programa desde el cual Microsoft va a ir publicando todas las novedades de software relacionadas con Windows, y que en cierta manera guarda similitudes con el programa «Preview for Developers» orientado a los usuarios de Windows Phone.
2. Descargamos la imagen ISO de Windows 10 y la «quemamos» en un DVD o en una unidad USB externa que nos permita arrancar el equipo.
3. Arrancamos de nuevo el PC y comenzará el programa de instalación de Windows 10, que presenta algunas particularidades que debemos de tener en cuenta.
En un momento determinado del proceso de instalación Windows nos preguntará si queremos actualizar nuestro Windows actual o instalar Windows 10 como un sistema operativo independiente. Nuestra recomendación, si tenemos algo de experiencia a la hora de crear particiones (o si tenemos un segundo disco duro), es optar por una instalación limpia, que no herede el uso que le hemos dado durante este tiempo a nuestro «antiguo Windows». Otra opción que tenemos si únicamente queremos probar, es instalar Windows 10 en una máquina virtual.
Una vez terminado el proceso de instalación, nuestro equipo de reiniciará de forma automática. En ese momento Microsoft nos preguntará qué tipo de configuración queremos aplicar (activar Windows Updates, activar Firewall, etc.). Tal y como aseguran en HowtoGeek, la opción más sencilla es seleccionar la opción «Express Settings».
A continuación Microsoft nos pedirá que nos identifiquemos con nuestra cuenta Microsoft, paso que aunque nos podemos saltar, recomendamos hacer si queremos disfrutar de todas las características de la nueva versión. En el siguiente paso se nos preguntará cómo queremos configurar nuestro equipo. Escogeremos la opción «New PC» para disfrutar de la experiencia de estrenar el sistema operativo desde cero.
Finalmente Windows 10 nos ofrecerá la opción de integrar OneDrive en el sistema operativo, lo cual si utilizamos este servicio es algo que deberíamos hacer. Una vez concluido este paso se instalarán las aplicaciones de nuestra cuenta Microsoft y el escritorio y el retornado botón de Inicio nos darán la bienvenida.