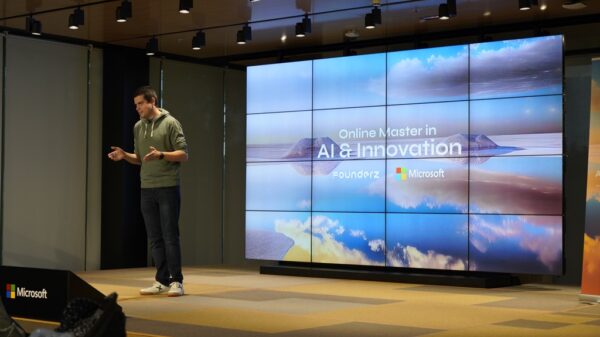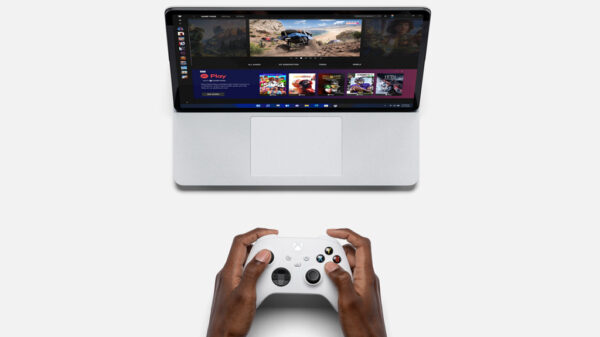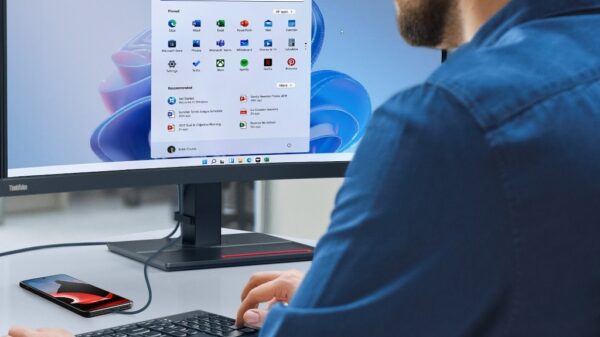De Microsoft Office suele decirse que es una grandísima herramienta de productividad, pero de la que los usuarios aprovechan únicamente un 10% de su capacidad. Para ayudar a los usuarios a aprovechar mejor la aplicación, hemos recopilado diez trucos que bien empleados, van a mejorar nuestra productividad y que nos van a ayudar a descubrir algunas de esas funciones «ocultas» que nunca antes nos habíamos planteado utilizar.
Escribir sin distracciones
Si lo nuestro es la escritura seria, seguramente apreciaremos disponer de un editor libre de distracciones, que nos permita centrarnos únicamente en el texto. En Microsoft Word 2013, si bien no contamos con todas las características que nos ofrece un editor ad hoc como iA Writer, sí que podemos evitar buena parte de las distracciones con sólo pulsar CRTL + F1, combinación de teclas que ocultará el Ribbon.
Si por el contrario lo que queremos es que la lectura de un documento nos resulte mucho más cómoda, podemos entrar en el «modo lectura» que encontraremos en el menú «Vista».
Organiza mejor tu documento con la vista «Esquema»
Si trabajamos con documentos de cierta complejidad, con distintos encabezados y títulos, una forma de ser más productivos consiste en entrar en el modo «esquema» del menú «Vista». Desde este modo de trabajo podemos ver el contenido de todo nuestro documento de forma esquemática, pudiendo contraer y desplegar las distintas partes con un clic de ratón y facilitando enormemente la tarea de ordenar y mover párrafos o estructurar una idea.
Una herramienta de Mind Mapping
Un detalle que tal vez no todo el mundo sepa es que en Word podemos empezar a escribir en cualquier parte de una página en blanco, sin necesidad de introducir retornos de carro o espacios. Lo único que tenemos que hacer es doble clic en el punto exacto en el que queremos empezar a escribir. Es una característica que se introdujo en 2002 y que eso sí, únicamente funciona en el modo vista «Diseño de impresión». A partir de aquí es fácil empezar con un documento en blanco para convertirlo en todo un mapa mental en el que trabajar.
Convierte una tabla en un gráfico Excel en tres pasos
Para trabajar con gráficos de calidad, no hace falta dar el salto a Excel. En Word podemos transformar cualquier tabla de datos en un gráfico Excel que nos muestre toda la información que necesitemos de forma visual. Conseguirlo es tan sencillo como seguir los siguientes pasos.
Seleccionar los datos de la tabla que queremos representar. A continuación vamos al menú Insertar y casi a la derecha del todo, encontraremos la opción «Objeto». En el cuadro de diálogo que se nos abrirá, escogeremos la opción Microsoft Excel Chart. De esta forma obtendremos un gráfico que podremos exportar fácilmente «incrustrado» en nuestro documento de Word.
Escribe ecuaciones
Si necesitas escribir ecuaciones matemáticas, de física o química, puedes utilizar Word sin necesidad de recurrir a ningún programa especializado. En el menú Insertar, pulsa sobre la opción Ecuación. Descubrirás que puedes trabajar con plantillas para las ecuaciones más populares, como la expansión de una suma o un teorema binominial y que podrás descargarte ecuaciones de su galería on-line.
Pulsando de nuevo de desplegará sobre el Ribbon un menú con todos los símbolos, funciones, operadores, matrices, etc. que puedas necesitar para plantear tus problemas y hacerlo sin demasiada dificultad. Una vez escrita una ecuación, podremos guardarla para tenerla disponible y poder utilizarla siempre que queramos más adelante.
Hasta 24 elementos en el portapapeles
A diferencia del portapapeles de Windows, el de Microsoft Word puede recordar un «historial» de hasta 24 elementos. Podemos abrir el panel del mismo bien desde el menú Inicio, opción Portapapeles, bien pulsando dos veces seguidas la combinación de teclas CTRL+C.
Traduce un documento
Microsoft utiliza Microsoft Translate para traducir el contenido de cualquier documento. La opción está disponible desde el menú «Revisar». Si seleccionamos un párrafo podremos traducirlo también haciendo clic con el botón derecho del ratón y se nos mostrará el resultado en un panel lateral. Si queremos traducir un documento completo, el resultado lo obtendremos en la web.
Mejora la salida de texto ajustando el Kerning
Los editores y otros profesionales que trabajan principalmente con texto, saben que el kerning es el espacio que separa cada una de las letras de una misma palabra. En programas especializados como In Design o QuarkXpress el Kerning es una herramienta que se utiliza casi todo el tiempo, destinada como está a facilitar la lectura de un documento. En Word esta opción está desactivada por defecto ya que normalmente no vamos a tener que utilizarla.
A pesar de ello puede resultarnos útil en determinadas ocasiones, como cuando tenemos que trabajar con fuentes de gran tamaño. Para hacerlo, debemos ir al menú Inicio y pulsar sobre el tirador que se muestra bajo Fuente. En el cuadro de diálogo podremos modificar el Kerning pulsando sobre la casilla «Interletraje para fuentes» y estableciendo el número de puntos con el que queremos trabajar.
Inspecciona tu documento
Hoy en día es normal compartir documentos en redes sociales tanto personales como sobre todo, corporativas. Por este motivo es importante asegurarnos que no compartimos elementos que en realidad, no queremos compartir pero que sin que lo sepamos, están presentes en nuestro documento. Para asegurarnos de que esto no ocurre, trabajaremos con el «inspector de documentos».
Para acceder a esta opción iremos a la pestaña «Archivo», opción «Información», pulsaremos el botón «Comprobar si hay problemas» y seleccionaremos «Inspeccionar documento». Nos abrirá un cuadro de diálogo que nos mostrará que va a inspecciones posibles comentarios, propiedades del documento e información personal, documentos incrustados, macros, si hay texto oculto, etc. Terminado de escanear nuestro documento nos dará la opción de decidir qué elementos queremos conservar y cuáles otros preferimos eliminar.
Trabaja con texto oculto
El texto oculto, como su propio nombre indica, es texto que podemos introducir en el documento pero que ni se muestra en pantalla ni se puede imprimir. Y sin embargo, tiene su utilidad, como por ejemplo introducir información confidencial que no queremos que otros vean. ¿Cómo podemos ocultar texto? Fácil. En primer lugar seleccionamos el texto que queremos ocultar. Una vez aquí iremos al menú Inicio y pulsaremos sobre el tirador situado bajo «Fuente». En el cuadro de diálogo podremos seleccionar bajo la franja «Efectos», la casilla «Oculto».