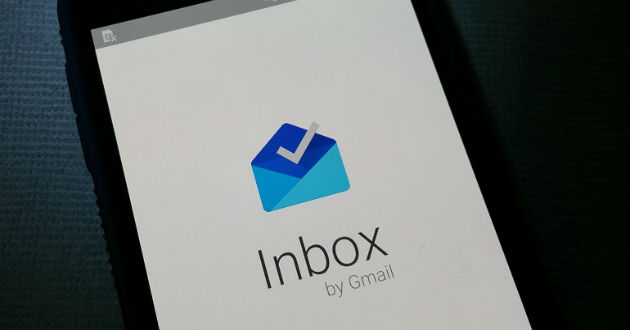
Inbox va más allá del e-mail para centrarse en lo que importa de verdad. ¿Qué significa esto? En Google han aprendido que hoy en día nuestro gestor de correo es en realidad casi un gestor de vida: lleno de citas, reservas de vuelos, confirmaciones de compra, etc. Por tanto, Inbox quiere ser una especie de asistente personal a partir de tu e-mail. En primer lugar, Inbox organiza de forma automática los emails que recibes, algo que ya lleva probando en Gmail desde hace tiempo. Así, sin que tú tengas que decidir nada, verás la carpeta «Viajes», la de «Compras» o «Social», eliminando el ruido y haciendo que lo más importante no se pierda en el caos.
Inbox sabe qué emails son los más importantes para ti, y los coloca automáticamente en la carpeta de «Highlights«. Así, con un solo vistazo puedes saber qué es lo más urgente o importante que está esperando tu respuesta. Lo mejor es que podrás ver el contenido del correo sin tener que abrirlo: información de vuelos, de compras, imágenes, etc. ¿Quién no ha hecho nunca eso de marcar como favorito un mail o dejarlo sin leer para acordarse de hacer algo después? Google sabe que el correo electrónico esconde muchas veces listas de tareas, para lo que Inbox cuenta con su propia opción de «Recordatorios». Y te ayudará a completar las tareas: si le dices que te recuerde reservar mesa en determinado restaurante, la tarea aparecerá ya con el teléfono y dirección del sitio.
Por su parte, igual que cuando suena el despertador muchos le damos al botón «posponer» para dormir cinco minutos más, podemos decirle a Inbox que saque de en medio algún correo y no nos lo enseñe hasta el final del día, dentro de una semana o cuando queramos. Lo cierto, es que, aunque parezca sencillo, no es tan fácil manejar la app como lo pudiera parecer en un principio. Para algunos usuarios que tienen su correo electrónico para ver algunos mensajes quizá no merezca la pena, pero para otros más avanzados, seguramente, si se sabe utilizar debidamente, se le pueda sacar bastante provecho. Estos 5 consejos o trucos siguientes van a tratar de ayudar a todo tipo de usuarios a sacarle el máximo rendimiento a Inbox de Google.
1. Pospón un correo
En la parte superior, cuando mantenemos pulsado sobre un correo, aparecen varios iconos. Uno de ellos es de vital importancia para posponer un email para cierta hora por la tarde o al día siguiente, que será cuando Inbox nos recordará de nuevo este correo importante. Este icono es el del reloj y que nos ayudará a posponer un correo con la posibilidad de modificar la fecha seleccionando día y hora o incluso el lugar.
2. Crea un grupo de mensajes
Los grupos de mensajes o bundles tienen que ver y mucho con los filtros de toda la vida. La interfaz de usuario de Inbox está dividida en diferentes grupos desde el panel de navegación lateral donde se puede encontrar viajes, compras o finanzas. Cada uno de ellos tiene un contenido parecido y por esto mismo están agrupados.
Se puede crear un nuevo grupo desde este panel de navegación lateral. Se encuentra la opción de “crear nuevo” desde la parte de abajo y desde aquí podréis agrupar a diferentes contactos como pueden ser amigos añadiendo uno a uno sus correos electrónicos.
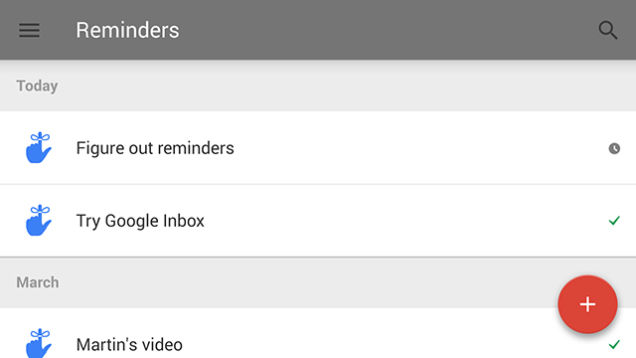
3. Activa recordatorios
Pulsa en el rojo botón “+” de la parte inferior derecha de Inbox y luego da clic sobre el botón azul “Recordatorio”. Se abrirá entonces un pequeño formulario cuyo primer cajón servirá para introducir lo que se necesita recordar y justo a la derecha se podrá ajustar, con la opción posponer, el momento en que se desea que se presente de nuevo. Ahora, si no marcas una fecha específica, se mantendrá en la parte superior de la bandeja de entrada como otro correo fijado más. Asimismo, puedes convertir un email en recordatorio con solo abrirlo y dar clic donde dice “Recuerda…” (otro campo para escribir que se presenta justo en su parte superior).
Puedes acceder a todos los Recordatorios creados, para gestionarlos, con solo ir al menú principal y dar clic en la opción con el mismo nombre. Por cierto, estos recordatorios se sincronizan con los de Google Now que puedes generar desde tus dispositivos móviles. Otro detalle es que el segundo cajón que se muestra a la hora de crear recordatorios será de utilidad para crear rápidamente recordatorios del tipo “llamar a Pablo”, pero se encuentra por separado porque es funcional, esto es, al darle clic se efectuará una llamada a su móvil a través de Hangouts.
4. Usa los pins en los emails
Colocar un pin sobre un email es como remarcarlo y poner un recordatorio. Estará siempre visible aunque haya sido leído o guardado. Es una buena forma para poner algo en alerta y tener un recordatorio visual del mismo para no olvidarnos de ello. Este pin se encuentra en la parte superior en la barra cuando se abre un email o cuando se mantiene pulsado sobre uno en la bandeja de entrada.
5. Gestos en Inbox
Mediante los gestos se pueden realizar distintas acciones en Inbox. Con un gesto o swipe a la derecha se puede marcar un email como realizado, mientras que uno hacia la izquierda lo pospondrá hasta la hora o fecha deseada. Otro swipe sobre las agrupaciones de emails los marcará como que todos estos correos han sido realizados.
6. Contactos y acceso rápido a Google Contacts
Puedes acceder rápidamente a la tarjeta informativa de un contacto con solo escribir su nombre en el buscador principal y luego hacer clic sobre el correspondiente resultado. Asimismo, es impirtante mencionar que Google Contacts sufrió una renovación por completo hace tiempo, y está tan conectado a Inbox que además de contar con un diseño similar, cuenta con un acceso directo dentro del menú principal de Inbox (opción Contactos dentro de dicho menú).
6. Crea filtros y etiquetas
Aunque la organización automática de Inbox es casi mágica, puedes disponer de tus antiguos filtros o crear más de ellos para clasificar tus mensajes también por reglas personalizadas. Para esto último, ve al menú principal de Inbox y casi al final del listado de opciones da clic en “Crear nuevo”, dale un título a la etiqueta que referenciará a la agrupación de emails que quieres crear y pulsa el botón “Agregar” en la pantalla que aparecerá luego.
Restará que vayas llenando el formulario respectivo para definir las reglas de filtrado -destinatario, asunto, palabras clave, etc.- que guiarán al nuevo grupo todos los mensajes existentes y entrantes.
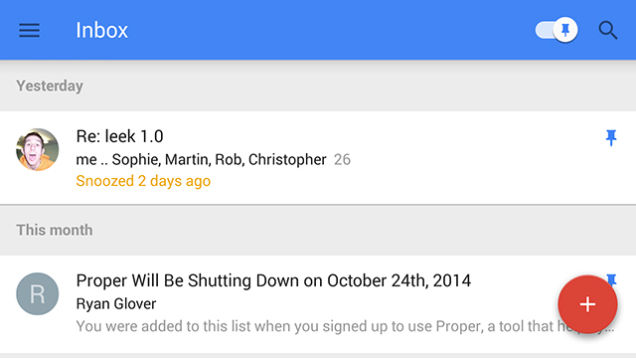
7. Fija emails y desplega todos los elementos fijados
Los mensajes de correo más importantes ya no se marcan como Destacados sino que se convierten en mensajes “Fijados”. Pues bien, la estrellita para destacarlos ya no existe, pero se remplazó con un pin que también se despliega junto a cada mensaje. Los mensajes que estén fijados siempre se mantendrán en la parte superior de nuestra bandeja de entrada, pero existe una más cómoda opción para visualizar todos ellos y es pulsar en el pin de la parte superior derecha, junto al buscador. Con dicha acción se desplegará una nueva sección de elementos fijados; Ahora, para volver a la bandeja de entrada original, restará volver a pulsar el pin.
8. Utiliza la etiqueta de Prioridad Baja
Es común que muchos de los correos electrónicos que recibes sean de baja prioridad, y Google hace un esfuerzo en clasificarlos como correos automáticos, ofertas especiales, mensajes de confirmación, actualizaciones de redes sociales, etc. Inbox, sin embargo, introduce una nueva etiqueta de Prioridad Baja que puedes usar en lugar de la clasificación de Google. Puedes activarla desde el menú principal.
9. Marca como Hecho
Inbox fue creada para hacer más fácil la navegación entre correos electrónicos, el botón de Hecho (un ícono con una palomita o marca de aprobación) forma gran parte de esto. Aparece en la parte superior derecha de la Bandeja de Entrada, dentro de cada carpeta, y en mensajes individuales también. Es el equivalente a la función de Archivar en Gmail, así que los mensajes que marques con esta función estarán disponibles en la búsqueda y en la carpeta Hecho del menú principal.
En la versión móvil puedes deslizar tu dedo hacia la derecha sobre un email para marcarlo como Hecho. De igual manera que con el método antiguo para archivar, las etiquetas y estado de lectura no cambian cuando mueves un mensaje a esta carpeta. Los recordatorios también se pueden marcar con esta función. La única manera de ver correos que habías ignorado en la ventana principal de Inbox es fijarlos con la herramienta en el punto dos (o si los mueves a la Bandeja de Entrada desde Gmail).
10. Búsqueda inteligente
Google actualizó el sistema de búsqueda en Inbox. Intenta buscar correos con frases como «mi siguiente vuelo» o «reservación en el hotel» para ver información relevante al tema inmediatamente en un formato de tarjeta fuera de tu bandeja de entrada. Como en el sitio de Google, la idea es que los resultados aparezcan antes de que termines de escribir los caracteres.
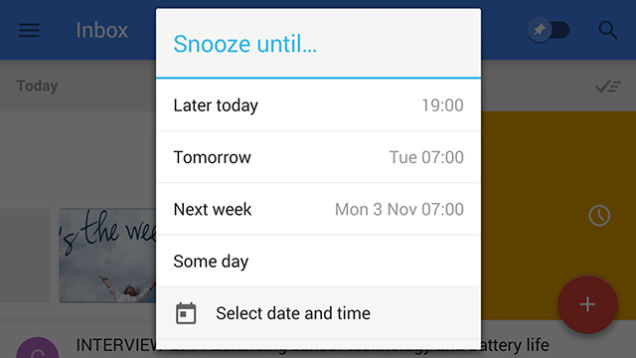
11. Snooze para correos
Ya lo habíamos visto en clientes de terceros como Mailbox y ahora Inbox también permite guardar correos temporalmente para revisarlos después gracias a la función Snooze. Es la misma herramienta que archiva los correos, excepto que estos aparecen en una ventana emergente después de un tiempo determinado. Desde la aplicación, desliza tu dedo hacia la izquierda sobre un correo para activarlo; en web, haz click en el ícono del reloj. Entre las opciones de tiempo de espera puedes escoger más tarde hoy, mañana, la siguiente semana, u otro día. El correo seleccionado se queda archivado hasta que lo devuelvas a su carpeta original manualmente.




































