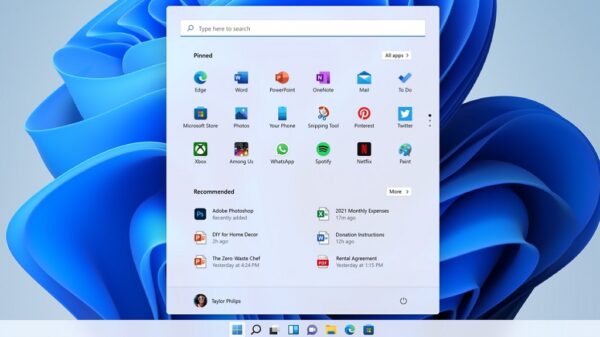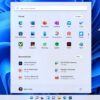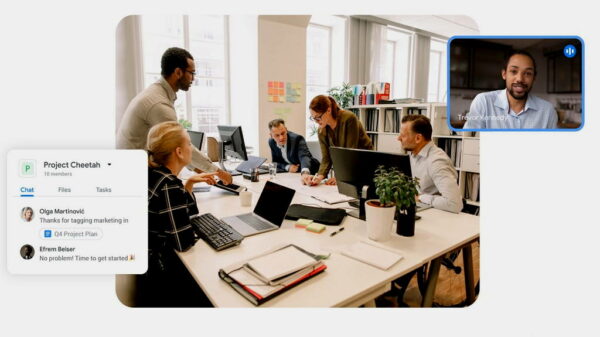Estos días Windows vuelve a ser noticia por la nueva versión que Microsoft ha presentado y que ya se encuentra disponible en Technical Preview. En este artículo os explicamos hace unos días qué pasos teníais que llevar a cabo para instalar Windows 10 Technical Preview en vuestro equipo. Lo hayáis hecho o sigáis con versiones anteriores del sistema, es recomendable que sepáis cómo solventar problemas cuando se presentan.
Hoy vamos a enumerar una serie de herramientas que os ayudarán en ciertas tareas y os harán la vida más fácil a la hora de solucionar problemas o realizar tareas de reparación.
WSCC
La primera de ellas es WSCC (Windows System Control Center). Se trata de un sencillo a la par que útil programa que, a los usuarios de un sistema operativo Windows, nos permitirá gestionar las distintas aplicaciones que ofrecen algunas de las suites de utilidades más populares y utilizadas del mercado, como NirSoft Utilities, o la célebre Windows Sysinternals Suite (de la que se incluye soporte para Sysinternals Live).
Para aquellos que no estén familiarizados con las suites de utilidades, diremos que son paquetes con multitud de aplicaciones, cada una con una función específica, como realizar análisis de discos duros, gestionar los programas que están en uso en cada momento, configurar y editar conexiones de red, monitorizar procesos, etc., que se pueden usar desde líneas de comando y no necesitan instalación. Y como estas suites suelen estar bien nutridas en el número de utilidades que incluyen, resulta muy aconsejable contar con un programa como WSCC Windows System Control Center para gestionarlas todas sin dificultad.
Y es que WSCC Windows System Control Center se encargará de instalar las suites, de ejecutar las utilidades, de actualizar de manera automática aquellas que cuenten con nuevas versiones, y mantenerlas siempre organizadas para que cualquier usuario, independientemente de su nivel de experiencia, pueda hacer uso de esas utilidades, de una forma sencilla y accesible.
Ninite
Instalar programas en Windows, y mantenerlos actualizados, siempre ha sido bastante laborioso. Dejando de un lado las aplicaciones Modern de Windows 8, que al encontrarse en la tienda de aplicaciones, pueden avisarnos cuando hay actualizaciones disponibles, y un par de clics después se están descargando todas sin nuestra vigilancia, el resto de los programas que usamos no nos dan estas facilidades.
Lo bueno, es que se puede hacer uso de Ninite, un software gratuito que nos permite instalar y actualizar nuestros programas en Windows, al mismo tiempo y usando una simple utilidad. El uso de Ninite se resume en 3 simples pasos: vamos al sitio oficial, seleccionamos las aplicaciones que queremos instalar, descargamos el instalador y lo ejecutamos. Si queremos comprobar actualizaciones, lo ejecutamos otra vez. Ninite hará todo en el fondo sin supervisión, descargará e intalará todas las actualizaciones disponibles, sin que tengas que hacer nada.
Además, si compras el Ninite Updater por 9.99 dólares al año, las actualizaciones se revisaran de manera automática para que ni siquiera tengas que ejecutar el programa tu mismo.
Ninite trabaja completamente en el fondo y te ahorrara mucho tiempo cada vez que quieras actualizar tus programas. Los mejor de todo es que es completamente seguro, y al descargar cada aplicación desde su sitio oficial, te protege del software basura que te instalan ciertos sitios como CNET o SourceForge. Nada de barras en tu navegador, ni ventanas emergentes con publicidad, o el cambio de tu motor de búsqueda por alguna cosa extraña y maliciosa.
Ninite también cuenta con soluciones para empresas y profesionales, que da soporte a múltiples equipos, permite el automatizado de las descargas y parches de las aplicaciones en cientos de ordenadores al mismo tiempo.
Allmyapps
Este programa ofrece al usuario todas las aplicaciones gratuitas más utilizadas desde una interfaz muy elegante (similar a la utilizada en los Mac OS X). Sólo hará falta abrir el programa e introducir el nombre de usuario y contraseña, y Allmyapps mostrará un listado de aplicaciones. Para hacer las cosas más fáciles para el usuario, existe la posibilidad de separar la aplicaciones por temas, y marca los programas instalados para poder tenerlo en cuenta.
Además de instalar programas nuevos, Allmyapps también ofrece la posibilidad al usuario de buscar actualizaciones de los programas ya instalados. Por tanto, si quieres tener acceso a múltiples aplicaciones gratuitas desde una sola interfaz, descarga e instala Allmyapps en tu ordenador.
PC Decrapifier
Cuando compras un nuevo equipo verás que hay muchos programitas instalados, los fabricantes suelen distribuir sus equipos personalizados con diferentes componentes de serie (publicidad, aplicaciones de prueba, accesos directos), pero en muchas ocasiones, estos elementos no resultan de utilidad para el usuario que adquiere el equipo.
Para optimizar el rendimiento y liberar espacio en equipos nuevos dispones de una sencilla utilidad denominada The PC Decrapifier. Se trata de una aplicación que, sin necesidad de instalación, elimina al instante todos los elementos inútiles que los fabricantes incluyen de serie en los equipos que comercializan. Con esta utilidad, tendrás tu ordenador limpio y funcional en cuestión de segundos.
Tan sólo has de ejecutar el archivo de extensión .exe y seguir los pasos indicados por el asistente guiado. Selecciona los elementos que deseas borrar y ¡listo! Además, durante la ejecución de la aplicación podrás crear un punto de restauración como medida de seguridad.
Malwarebytes Anti-malware
Malwarebytes Anti-Malware es uno de esos programas aparentemente simples para detectar y eliminar virus, spyware, trojanos, gusanos y demás archivos peligrosos, que suele resultar muy útil si lo utilizas de forma conjunta con tu antivirus habitual. Malwarebytes Anti-Malware trabaja monitorizando los procesos del sistema, deteniendo los que identifique como maliciosos antes de que se ejecuten.
El programa dispone de dos modos de escaneo, uno superficial y otro minucioso, que consumirá mucho más tiempo a cambio de mayor fiabilidad. Además, también incluye un módulo de protección de memoria que evitará que cualquier proceso potencialmente peligroso haga uso de ésta, así como listas de cuarentena para examinar elementos sospechosos. Al margen de esto, Malwarebytes Anti-Malware incluye algunas opciones menores como File-Assassin (para eliminar archivos bloqueados por Windows) que pueden serte de ayuda a la hora de eliminar el malware detectado.
SFC
El sistema operativo tiene miles de archivos, alguno de ellos son constantemente abiertos y usados por el sistema o por aplicaciones o programas instalados. No es nada extraño, que algunos en ocasiones debido a esta actividad o por otras razones como virus, cortes de emergía, etc. sean dañados. Windows, en ocasiones, repara estos daños automáticamente como se verá más abajo, pero cuando se presenta algún tipo de conflicto en nuestro equipo, una de las primeras medidas debe ser revisar manualmente la integridad de los archivos del sistema operativo.
Es necesario cuando recibimos mensajes de error inesperados, las aplicaciones se cierran sin motivo o el equipo se reinicia aparentemente sin razón alguna. ¿Cómo hacerlo?
No es nada difícil. Windows incluye para ello una herramienta sencilla de utilizar aunque poco conocida, se llama «SFC» o «Comprobador de recursos de Microsoft».
SFC se encarga de realizar una comprobación de integridad de los archivos de sistema y reemplazarlos por los legítimos en el caso de detectar algún problema. Para ello no hay más que abrir una terminal de símbolo de sistema, o pulsar las teclas Win+R, y escribir el siguiente comando: sfc /scannow. Tras una pequeña espera, el sistema habrá reemplazado los posibles archivos del sistema troyanizados por una copia verídica y legítima.
TestDisk Data Recovery
Seguramente a mas de uno le habrá sucedido que accidentalmente borra su tabla de particiones o que se malogra por algún motivo no esperado. En esos momentos uno tiende a desesperarse, pues bien, gracias a Testdisk podemos recuperar lo que tenemos en nuestra tabla de particiones y recuperar nuestra data intacta!! claro siempre y cuando no hayas formateado las particiones.
TestDisk tiene características para expertos y principiantes. Para los que saben poco o nada acerca de las técnicas de recuperación de datos, TestDisk puede ser usado para recolectar información detallada acerca de no arrancar la unidad que puede ser enviada a un técnico para su posterior análisis. Aquellos más familiarizados con los procedimientos que deben encontrar TestDisk una herramienta útil para realizar la recuperación in situ.
HostsMan
HostsMan es una pequeña aplicación que permite administrar de forma sencilla el archivo Hosts de Windows. Este archivo permite resolver nombres de dominio a nivel local para realizar redirecciones o bloquear el acceso a páginas, los ciberdelincuentes también suelen modificarlo para hacer de las suyas. Recuerda que las entradas del hosts afectan a todos los navegadores, por lo cual resulta una herramienta bastante útil para bloquear sitios en el PC a nivel global.
Algo muy interesante del programa, es que permite descargar y actualizar listas de sitios maliciosos para que sean bloqueados, hay distintas fuentes (Sources) para seleccionar y también se pueden agregar fuentes personalizadas.
Unetbootin
En muchas ocasiones, podemos utilizar distribuciones live (sin necesidad de instalar) de GNU/Linux para recuperar los datos de sistemas dañados (o incluso para instalar en el PC) desde una memoria USB (útil para dispositivos sin unidad de CD/DVD). Existe un software, disponible para Windows, Linux o Mac, llamado Unetbootin que permitirá crear estas distribuciones en nuestra memoria USB simplemente seleccionando la distribución deseada de una lista, o marcando la imagen ISO a crear.
GParted
Para finalizar, también quiero mencionar un sistema cómodo y rápido para hacer operaciones con las unidades de disco o particiones de nuestro sistema. Aunque Windows 8 ya permite hacer tareas sobre la partición de sistema, en versiones anteriores u ocasiones concretas podemos necesitar realizar tareas como redimensión o creación de nuevas particiones de disco. Para ello GParted es una excelente opción.