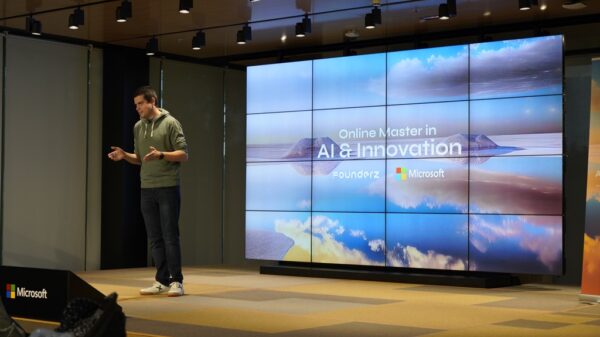Así que bajo el árbol, Papá Noel o los Reyes Magos te han dejado un flamante ordenador. Un estupendo portátil que promete horas de productividad y que deja para los restos tu «viejo» equipo.
Si ha sido así, es probable que ese ordenador equipe el último sistema operativo de Microsoft, Windows 10. Pero tanto si ya has utilizado anteriormente este sistema operativo, como si es la primera vez en la que te enfrentas a lo último de Windows, es importante empezar con buen pie. Antes de exprimir al máximo tu equipo te recomendamos seguir los siguientes pasos para disfrutar de la mejor experiencia.
1. Elimina el Bloatware
A menos que nos hayamos preocupado por instalar en nuestro equipo «Windows 10 Fall Creators Update Bloatware Free», lo normal es que ese ordenador que tenemos en nuestras manos tenga instalado desde el minuto uno un montón de programas que no necesitamos. Por defecto la propia Microsoft acompaña una «instalación limpia» de Windows 10 con programas tan útiles para nuestra empresa como «Candy Crush», «Minecraft» o «Asphalt 8».
Pero además dependiendo del fabricante de nuestro equipo, encontraremos más o menos programas pre-instalados. Y aunque en algunos casos alguno de ellos puede resultar interesante, lo cierto es que la mayoría (como ese antivirus de prueba) sólo ocupan espacio y ralentizan nuestro equipo. ¿Cómo los eliminamos? Fácil. Para las aplicaciones «de escritorio» iremos a «Panel de Control», «Programas» y seleccionaremos «Desinstalar o cambiar un programa».
¿Y para las apps de la tienda de Windows? Entraremos en «Configuración», «Aplicaciones y características» y seleccionaremos las aplicaciones de las que nos queremos deshacer. ¿Y si no estamos seguro de si ese programa lo podemos eliminar o no? Fácil. En la página «Should I Remove it?» escribiremos el nombre del programa y nos sacará de dudas.
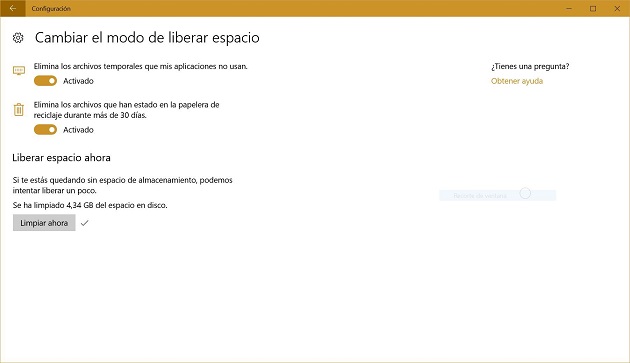
2. Prepárate para eliminar archivos antiguos de forma automática
A medida que utilizamos nuestro equipo, Windows 10 genera de forma automática información que no necesitamos, como archivos temporales, programas y documentos que hemos enviado a la papelera, o archivos que hemos descargado pero de los que nos hemos olvidado por completo.
Una buena política de limpieza de nuestro equipo pasa por eliminar toda esa «basura informática» de vez en cuando y de paso ganar espacio en nuestro disco duro. Hay dos formas de hacerlo. Una manual, más segura pero larga y tediosa. Y otra automática.
¿Y cómo lo hacemos de forma automática? En «Configuración» seleccionamos «Sistema-Almacenamiento». En esta pantalla activaremos la opción «Sensor de almacenamiento» y si pulsamos en «Cambiar el modo de liberar espacio» podremos determinar qué archivos queremos que se eliminen de forma automática.
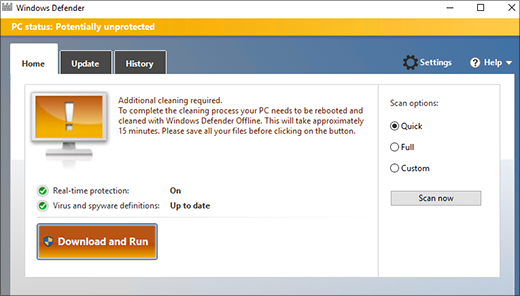
3. ¿Quieres seguridad? Windows Defender te da lo que necesitas
Como hemos visto en el primer punto, es bastante habitual que tu reluciente ordenador incluya un antivirus de prueba preinstalado. Si nos has hecho caso, en estos momentos te preguntarás cuál es la mejor forma de protegerte contra todo ese malware que acecha en Internet. ¿Deberías comprar un antivirus? ¿Optar por una opción gratuita? ¿No hacer nada?
En nuestra opinión y en la de muchos expertos aunque no hay nada intrínsecamente malo en optar por una solución comercial (algunas de hecho son interesantes), en realidad el 95% de los usuarios de Windows 1o no necesitan más que Windows Defender y unos hábitos de navegación saludables.
Si bien las primeras versiones de Defender no era precisamente para tirar cohetes, lo cierto es que en estos momentos es un programa robusto, a la altura de cualquier antivirus comercial en lo relativo de detección y eliminación de virus y malware. Cuenta con la ventaja además que al formar parte del núcleo duro de Windows, apenas consume recursos, siempre se mantiene actualizado y es gratuito.
¿Cómo lo utilizamos? De nuevo iremos a «Configuración», «Actualización y seguridad», «Windows Defender». A partir de aquí pulsaremos en «Activar» y nuestro equipo pasará a estar protegido.

4. Mantén tus aplicaciones actualizadas… de forma automática
Además de contar con la ayuda de Windows Defender (o de otro antivirus) la seguridad de nuestro equipo pasa por mantener nuestras aplicaciones actualizadas a su última versión. A diferencia de Linux y en buena medida de macOS, en Windows no contamos con un repositorio central que gestione todas las aplicaciones de nuestro equipo y las mantenga al día.
Sí que existe esa posibilidad en el caso de aplicaciones que hayamos instalado a través de la «Microsoft Store», que como en otras tiendas de aplicaciones nos permite instalar las actualizaciones de nuestras apps de forma automática. ¿Y el resto? Hay de todo.
Algunas, como las que forman parte de la «Adobe Creative Cloud» se actualizan solas sin que tengamos que hacer nada. Otras nos informarán de que hay una nueva versión cuando las abramos. Para un tercer grupo deberemos ir periódicamente a «Ayuda» y «Comprobar actualizaciones» (como en el caso de LibreOffice) y un último grupo nos obligará a hacer comprobaciones de forma manual.
Podemos sin embargo evitarnos mucho «trabajo manual» al optar por programas como Ninite o FileHippo Update Checker capaces de gestionar la actualización de las aplicaciones más populares.

5. Pon en marcha una política de copias de seguridad
En el ámbito corporativo y empresarial no sólo es importante disponer de una copia de seguridad de nuestros datos, sino diseñar una política de copias de seguridad que nos asegure que nunca vamos a perder información sensible para nuestra organización.
En primer lugar en «Configuración», «Actualización y seguridad», podemos pulsar sobre «Copia de seguridad». Desde este menú podremos configurar el uso de una unidad (preferiblemente externa) en la que respaldar nuestros archivos, de modo que podamos restaurar Windows 10 si en un momento determinado algo sale mal.
Por otro también es interesante mantener una copia de seguridad on-line de la información más importante ya sea en una nube pública (Amazon, Dropbox, Google Drive) como en el data center de nuestra compañía o en una solución de cloud privada.