Los Chromebooks de Google se han convertido con el paso del tiempo en una buena alternativa para aquellos usuarios que valoran tener un equipo rápido y ligero y que además, pueden resolver la mayoría de su trabajo en Internet. Con cada vez más presencia en el mercado educativo, poco a poco los Chromebooks empiezan a ganar posiciones en el mercado empresarial gracias entre otras cosas, a su soporte para aplicaciones de Android.
Como ya hemos explicado en otras ocasiones, depender exclusivamente de Internet para trabajar aunque es posible, sigue siendo el principal handicap de estos equipos. Al fin y al cabo hay muchas situaciones en las que las aplicaciones de escritorio siguen siendo las más interesantes para trabajar, por no hablar del hecho que en determinados escenarios no podremos conectarnos a Internet.
Para sortear esta limitación, la mejor opción que tenemos a nuestro alcance es instalar una distribución GNU/Linux como Ubuntu que nos permita combinar las bondades (que son muchas) de ChromeOS con las ventajas de tener un sistema operativo de escritorio. El proceso, que hasta hace no mucho era complejo para los no iniciados en el mundo Linux, es desde hace unos meses mucho más sencillo gracias al proyecto Crouton y un estupendo tutorial que Canonical (la compañía que desarrolla Ubuntu) ha publicado en su web. En MuyPymes te explicamos los pasos que tienes que darpara «vitaminar» tu equipo con lo mejor del software libre.
Antes de instalar Ubuntu
Para instalar Ubuntu en nuestro Chromebook tendremos que asegurarnos que el chipset de nuestro equipo es Intel o ARM (es decir no podremos hacerlo si nuestro modelo es AMD). Además necesitaremos como mínimo 1 GB de almacenamiento libre en nuestro equipo y preferiblemente, estar familiarizado con la introducción de comandos básicos en una consola (aunque no es imprescindible).
También hay que tener en cuenta que este proceso borrará todos los datos que tengas almacenados en el disco duro. Así que antes de empezar asegúrate que has hecho una copia de seguridad de tus datos.
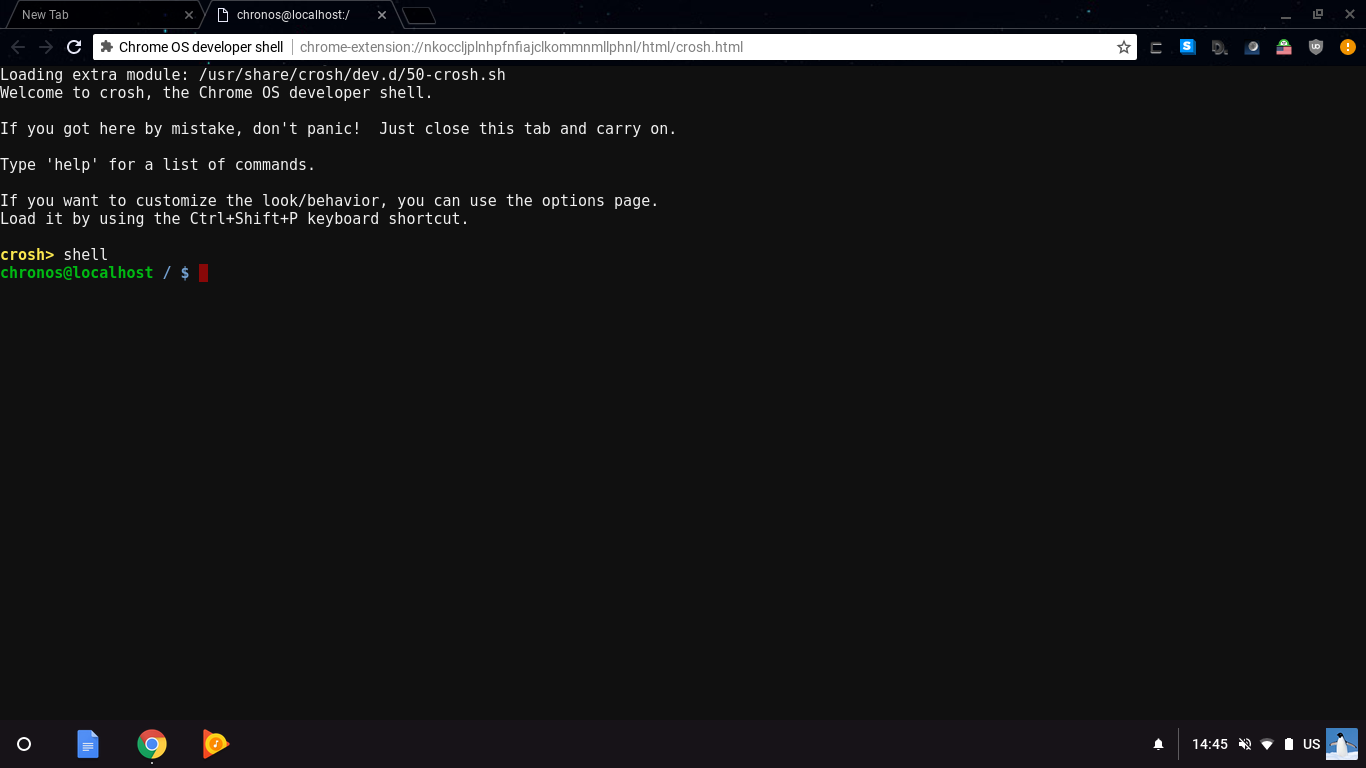
Chrome OS Developer Shell
Habilitar el Developer Mode
Para poder instalar Ubuntu en nuestro equipo deberemos habilitar lo que se conoce como el «Developer Mode» o entorno para desarrolladores. Para habilitar este entorno, seguiremos los siguientes pasos:
1. Reiniciar el equipo en Recovery Mode (modo recuperación). Para ello apagaremos el equipo, mantendremos pulsadas de forma simultánea las teclas ESC y Refresh y sin soltarlas pulsaremos de nuevo en el botón de encendido.
2. Estamos en Recovery Mode. En este punto pulsaremos la combinación de teclas Ctrl-D. Se nos abrirá una ventana que nos dirá: «turn OS verification OFF» (deshabilitar la verificación del sistema operativo). Pulsaremos Enter.
3. Al reiniciar nuestro equipo nos informará que esa verificación ha sido deshabilitada. Deberemos pulsar de nueevo CRTL-D. De esta forma habremos habilitado el Developer Mode.
Instalar Ubuntu utilizando Crouton
Ya en el Developer Mode, lo primero que haremos será descargar Crouton, el programa que nos ayudará a instalar Ubuntu en nuestro equipo. Encontraremos el programa en este enlace. A continuación haremos lo siguiente.
1. Abriremos una instancia de la terminal que equipa Chrome OS. Para ello nada tan sencillo como pulsar la combinación de teclas CTRL-ALT-T y escribir «shell» en la ventana emergente.
2. En la conola que acabamos de abrir escribiremos el siguiente comando: sudo sh ~/Downloads/crouton -t unity
3. Los paquetes de Ubuntu empezarán a descargarse. Todo lo que tenemos que hacer en este momento es esperar a que termine todo el proceso.
Completar la instalación de Ubuntu
Cuando la instalación de Ubuntu haya concluido, nos preguntará por un nombre de usuario y contraseña. A partir de aquí, seguiremos los pasos que se nos muestran en pantalla para completar la instalación. A partir de aquí podremos utilizar tanto Ubuntu como Chrome OS como sistema operativo.
Para cambiar entre uno y otro deberemos pulsar la combinación de teclas Ctrl-Alt-Shift-Back o Ctrl-Alt-Shift-Forward.
Si estamos en Ubuntu y cerramos la sesión, entraremos directamente en Chrome OS. Para volver a Ubuntu, abriremos una instancia de la terminal (CTRL-ALT-T) y escribiremos (sin comillas) «sudo startunity».




































