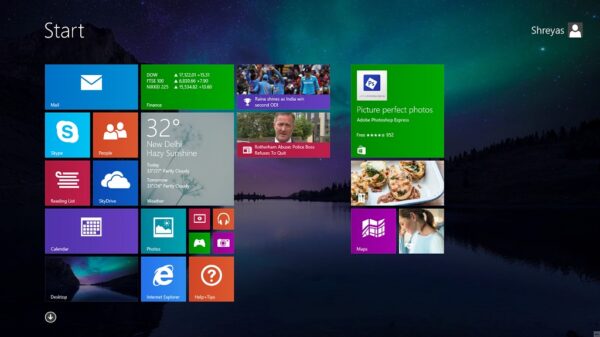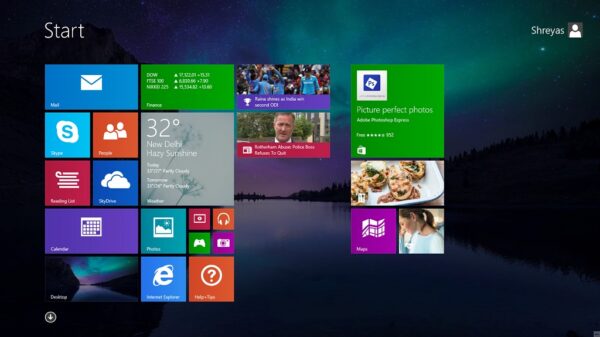Cuando trabajamos en movilidad, controlar el consumo de batería es fundamental para poder alargar las horas de vida útil de nuestro dispositivo y es especialmente crucial en viajes y otras situaciones en las que no tenemos un fácil acceso a una fuente de conexión externa. En esta ocasión vamos a repasar cómo podemos ahorrar energía en dispositivos equipados con Windows 8.1, tanto en tablets como en equipos portátiles. Estos son los mejores trucos que nos proporciona nuestro sistema operativo para ahorrar batería.
Desactivar la conectividad Bluetooth
Normalmente tanto las tablets como los portátiles basados en Windows 8.1 tienen la conectividad Bluetooth activada por defecto. Si en nuestro caso no la estamos utilizando para emparejarlos con otros dispositivos (ratón, teclado, etc.) lo más sensato es tenerla desactivada.
Para hacerlo pulsaremos Tecla Windows + C para acceder a los Charms. A continuación navegaremos hasta Configuración-Cambiar configuración PC-PC y dispositivos-Bluetooth y desactívalo desde esta opción.
Ajusta el brillo de pantalla
El brillo de pantalla es responsable del más de la mitad del consumo energético de nuestro dispositivo. Si no estamos conectados a la red, reducir el brillo va a ayudarnos a aumentar la vida útil de nuestra tablet o PC de forma sensible.
Es cierto que en Windows 8.1 el brillo de ajusta por defecto de forma automática. Pero también lo es, que podemos forzarlo de forma manual desde los Charms de Windows 8.1, seleccionando Configuración y pulsando sobre el icono de Brillo de pantalla. Por supuesto en muchos modelos también podremos hacerlo utilizando el atajo de teclado FN+(tecla correspondiente al brillo)
Escoge un plan de ahorro energético
Windows 8.1 sigue manteniendo las diferentes opciones de ahorro de energía que se presentaron con el debut de Windows 7. Por defefecto el modo que suele presentarse en los portátiles es el «Equilibrado» pero en caso de necesitarlo podemos escoger «Economizador» si lo que necesitamos es trabajar unas horas más y no tenemos forma de poder conectarnos a la red eléctrica.
Otras opciones incluyen «Alto rendimiento» (pensado para poder trabajar con toda la capacidad que nos puede proporcionar nuestro equipo) y «Personalizado», en el que podremos ajustar los valores en función de nuestras necesidades. Para cambiar de modo, pulsaremos la combinación Tecla Windows + X y navegaremos hasta el panel de control. Una vez allí pulsaremos en Hardware y Sonido-Opciones de energía
Modo suspensión
Sin abandonar los planes de ahooro energético, una forma en la que podemos ahorrar y hacerlo bastante rápido es pulsando sobre la opción «Cambia la frecuencia con la que el equipo entra en estado de suspensión» que nos permitirá determinar cuando el equipo debe hibernar en caso de que no haya ninguna tarea activa, en primer plano. Ten en cuenta que si estás visualizando una película por ejemplo, este modo puede provocar que el equipo entre en suspensión en tu escena favorita. De no ser así, es una gran opción a tener en cuenta.
Desconecta dispositivos externos
Aunque no los estemos utilizando en ese momento, los dispositivos USB y otros dispositivos externos que pueden conectarse a nuestro equipo (a través de WiFi por ejemplo) consumen energía. Así que si realmente necesitamos ahorrar, haremos bien en desenchufar teclados, ratones, webcams y cualquier otro dispositivo que de una o de otra forma están «chupando» energía de nuestro equipo.
Utiliza el modo avión
Aunque se denomine «modo avión», podemos activar esta opción siempre que necesitemos ahorrar energía y no necesitemos estar conectados a Internet o a cualquier otro dispositivo. Con un clic el modo avión desactiva nuestra conectividad WiFi, Bluetooth y cualquier posible conexión de datos, de modo que la conexión con el exterior no es posible.
Para activar el «modo avión» nada tan sencillo como pulsar sobre el icono de redes inalámbricas de nuestro escritorio y pulsar sobre la opción «modo avión». Podemos hacer lo mismo desde los Charms, pulsando sobre la opción Wi-Fi.
Desactiva las actualizaciones automáticas
Windows 8.1 nos ofrece la opción de actualizar automáticamente las aplicaciones que hayamos instalado en nuestro sistema operativo (siempre que sean de la Windows Store). Esto por supuesto es una ventaja, pero puede resultar inconveniente si todo lo que tenemos es un poco de batería con la que trabajar.
Para evitarlo podemos escoger actualizar las aplicaciones de forma manual desde la propia App de la tienda Windows Store. Para ello y desde la misma App, entraremos en los charms Tecla Windows + C y navegaremos hasta «Configuración» – «Actualizaciones».