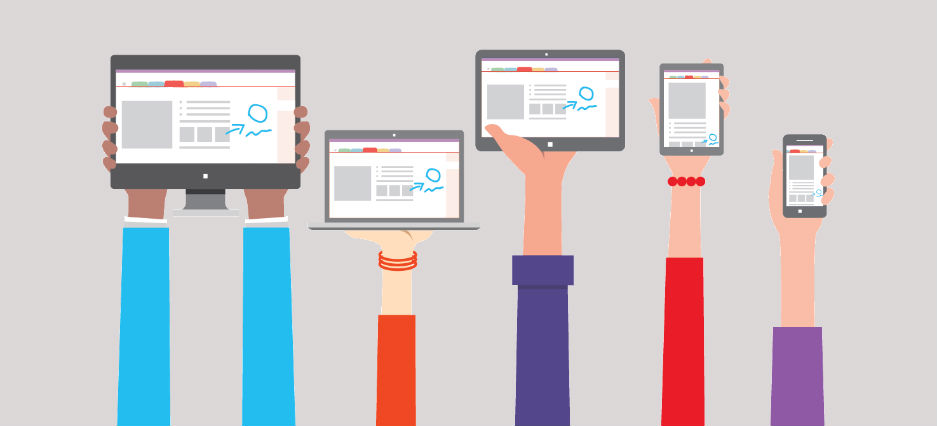En el pasado vimos las razones por las que podía interesarnos contar con Microsoft OneNote como el centro de nuestra productividad personal, dejando de lado a una herramienta como Evernote, que no atraviesa en sus mejores momentos. Hoy vamos a dar un paso más y contaros cómo podéis capturar toda la información digital (y no digital) que os rodea e integrarla en OneNote de la forma más sencilla y productiva posible.
Extensión oficial
La forma «oficial» que no única de capturar contenido en Internet y almacenarlo en OneNote pasa por utilizar la extensión que el programa ha desarrollado para los principales navegadores del mercado. Podéis obtener su Clipper directamente en esta página web.
Como otras similares, con Clipper podremos capturar artículos, páginas web completas o si nos interesa, únicamente la URL. Además podremos escoger la libreta en la que nos interesa guardar el contenido y añadir una nota. También podremos utilizar la extensión para guardar nuestras capturas de pantalla.
Integración con Pocket
Pocket es para muchos usuarios, la mejor aplicación desde la que consumir información. Ese guardar artículos para leerlos más tarde, cuando tengas tiempo, con calma, se ha convertido en todo un «must» en millones de smartphones de todo el mundo.
La combinación entre Pocket y OneNote permite además, trabajar sobre esos artículos que hemos guardado o almacenar de forma definitiva aquellos que queremos conservar. Para que esa integración sea posible, haremos uso de Ifttt, la mejor aplicación para automatizar nuestras tareas.
OneNote tiene todo un canal dedicado en esta app y entre otras cosas, podremos enviar los artículos que hayamos marcado como favoritos en Pocket directamente al cuaderno de notas que más nos interese.
Y con Feedly
Desde la desaparición de Google Reader, Feedly se ha convertido en el gran lector de feeds RSS, con una API abierta a todo tipo de aplicaciones e integración con multitud de servicios. Entre ellos por supuesto, OneNote.
Y es que mientras para almacenar nuestro artículos desde Feedly en Evernote deberemos ser usuarios premium del primer servicio, su integración en OneNote es completamente gratuita. De forma predeterminada, se almacenarán los artículos en la sección «Notas Rápidas» pero expandiendo su menú desplegable podremos escoger la sección en la que guardar nuestros contenidos favoritos.
Captura lo que quieras con los atajos de teclado de Windows
La versión de OneNote tiene una integración en el escritorio y el sistema operativo muy superior a la de Mac OS X. Destaca en esa integración unos atajos de teclado que permiten capturar prácticamente cualquier elemento de nuestro escritorio.
La combinación de teclas «Windows + Mayúsculas + S» lanza el Clipit de escritorio que nos permite tanto crear notas nuevas, como realizar capturas de pantalla.
Por otro lado, desde el menú «Compartir» de la charm bar (Windows 8/Windows 8.1/Windows 10) podremos guardar cualquier tipo de contenido directamente en nuestra aplicación de productividad favorita.
Guarda tus subrayados y notas de Kindle
Si eres de los que exprimen su Kindle al máximo, estamos seguros de que te gustaría tener a mano todas esas notas y subrayados que realizas en tus libros electrónicos.
Una de las mejores formas de hacerlo la propone Clippings.io una app (disponible para iOS, Android y Windows) que importa nuestras notas y subrayados de Kindle, nos permite editarlos y exportarlos a un archivo de Word, Excel o PDF de modo que podemos más tarde integrarlo en OneNote.
Utiliza Office Lens
Microsoft OneNote dispone de su propia App tanto para iOS como para Android y Windows Mobile. Sin embargo la mejor forma de capturar información e integrarla en OneNote es probablemente Office Lens una App que gracias a sus tecnología OCR avanzada nos permite desde reconocer tarjetas de visita a capturar la información de una pizarra o escanear un documento para tras una edición básica, presentarnos la información de forma ordenada.
Además de con OneNote, Office Lens se integra de forma natural con OneDrive y otras herramientas del paquete de productividad Office, como pueden ser Microsoft Word.
Recortes
Por último y no por ello menos importante, podemos contar con la práctica herramienta «Notas rápidas» con la que podremos crear notas de texto o realizar capturas de pantalla sin necesidad de tener OneNote abierto. Eso sí, no podremos escoger la libreta donde las queremos guardar, sino que se almacenarán automáticamente en nuestro cuaderno principal.
Como veis es fácil convertir OneNote en un gran repositorio de información digital. La herramienta ha mejorado enormemente a la hora de capturar información (uno de los grandes peros que tenía hace años) y sigue contando con las mejores herramientas para poder editarla.