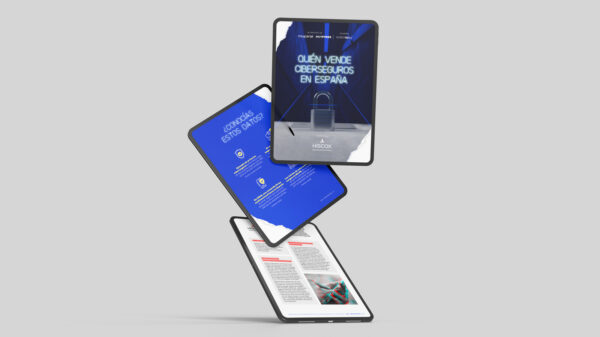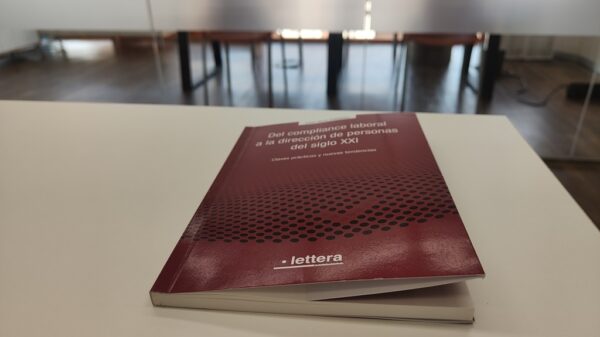El 29 de julio de 2015 Microsoft lanzaba de forma pública la primera versión final de Windows 10 accesible para todos los usuarios de Windows 7 y Windows 8 en cualquiera de sus versiones. Por primera vez la compañía apostaba por ofrecer un nuevo sistema operativo de escritorio de forma completamente gratuita para quienes ya hubieran pagado por la licencia de versiones anteriores, aunque avisando de que esta forma de actualización gratis estaría limitada únicamente a los 12 primeros meses de vida de Windows 10. El plazo está cerca de concluir.
El 29 de julio de este año, y cumpliéndose el primera aniversario de Windows 10, será el último día en que los usuarios de Windows 7 y Windows 8, en cualquiera de sus versiones, puedan utilizar la herramienta específica de Microsoft para aprovechar la actualización a Windows 10 de forma completamente gratuita. A partir de ese momento se seguirá pudiendo actualizar de forma directa a Windows 10, aunque pagando la licencia correspondiente con su precio mínimo de 104 euros por equipo.
En la actualidad Windows 10 ya está instalado en 300 millones de dispositivos y apenas tardará algunos meses en colocarse como el sistema operativo de escritorio más extendido en todo el mundo, aunque todavía sigue Windows 7 a la cabeza y aún con una amplia diferencia. Precisamente gracias a este plazo de 12 meses para la actualización gratis a Windows 10, la versión más reciente ha conseguido una tasa de adopción muy superior, en el mismo tiempo, respecto a los lanzamientos anteriores.
La experiencia de la plataforma es bastante emocionante, con Cortana o Edge como algunos de los protagonistas. Si estás pensando usarla, o ya eres un asiduo desde el año pasado, hemos recopilado una serie de trucos que seguro te vendrán muy bien.
Menú clásico de inicio
La novedad más llamativa de Windows 10 es el regreso del menú Inicio tradicional, pero que aparece ahora combinado con mosaicos de aspecto moderno. De este modo nada más pinchar en el botón Inicio (o al presionar la tecla ), se despliega dicho menú. En él, lo primero que verás, será el apartado Place, con diferentes ubicaciones de Windows y, justo debajo, verás las aplicaciones que usas habitualmente. Además, si quieres ver a pantalla completa este menú, sólo tienes que pulsar el icono de ampliación de la parte superior, el que está junto al de apagado.
Un menú a tu gusto
Para acceder a todas las aplicaciones instaladas, pulsa en la entrada All Apps de la parte inferior del menú Inicio, obtendrás así un listado de todas ellas, organizadas alfabéticamente. Después, si quieres añadir alguna en el menú de mosaicos de la parte derecha, sólo tendrás que pulsar sobre su icono con el botón derecho del ratón y elegir la entrada Pin to Start. Además, así tendrás acceso a otras acciones como, por ejemplo, desinstalar esa app. Por otro lado, otro de los mejores trucos de Windows 10 es que también puedes utilizar el cuadro de búsqueda de la parte inferior para localizar programas y archivos en tu equipo o para poder llevar a cabo una búsqueda en Internet.
Ventanas ordenadas
Con Windows 7 se introdujo la posibilidad de alinear dos ventanas a ambos lados, para compartir pantalla. Ahora, al pinchar y arrastrar una ventana hacia un borde o esquina, verás el lugar en el que se acoplará y también verás aquellas otras aplicaciones con las que puede compartir pantalla. Utiliza las teclas Win + flecha arriba, Win + flecha abajo , Win + flecha izda y Win + flecha dcha para cambiar la superposición de ventanas.
Varios escritorios
Tras acceder a la vista previa clásica, puedes también crear nuevos escritorios virtuales. Este nuevo truco de Windows 10 permite trabajar en áreas separadas en las que se pueden llevar a cabo distintas tareas. Así, por ejemplo, puedes tener un escritorio para tus aplicaciones de trabajo y otro para tu tiempo de juego. Puedes crearlos desde la entrada Add a desktop y se pueden cerrar como ventanas. Para alternar entre estos escritorios, selecciónalos desde la vista previa o con las combinaciones de teclas Win + Ctrol + flecha izda , Win + Ctrol + flecha dcha.
Añade accesos en tu menú de Inicio
Entre los live tiles puedes ubicar un acceso directo a prácticamente cualquier directorio en tu PC. Es decir, si por ejemplo quieres tener allí un acceso directo a una carpeta en específico, puedes, o si lo que quieres es acceso rápido a una sección de las configuraciones del PC (en mi caso al administrador de pantallas), también puedes. Solo tienes que:
- Dirigirte a la carpeta o ventana que deseas añadir como live tile al menú de inicio
- Hacer clic derecho sobre su nombre en la columna izquierda
- Elegir “Anclar a Inicio”, y listo
- El día que ya no lo quieras haz clic derecho sobre el live tile en el menú de inicio y presiona “Desanclar de Inicio”.
Retrasa la descargas de actualizaciones de sistema
Las actualizaciones en Windows 10 son obligatorias y no puedes elegir cómo se instalan… pero sí puedes retrasarlas en cierto modo. Esto solo es recomendable si estás usando una conexión a Internet mediocre o de baja calidad, como cuando usas la red móvil de tu smartphone para conectarte. En casa deja que tu Windows se actualice.
- Dirígete al menú de Configuración del Sistema
- Allí accede al apartado de Internet y Red, y en este a Wi-Fi
- Selecciona “Opciones Avanzadas”
- Activa el modo de “Conexión de uso medido”
Analiza qué ocupa espacio en tu disco duro
Windows 10 trajo consigo una nueva función que te permite conocer al detalle qué es lo que ocupa más espacio en tu disco duro, y te da acceso rápido y directo para desinstalar todo lo que ya no necesites en tu sistema. No es la herramienta más completa de su tipo disponible, pero la verdad resulta bastante útil y práctica para analizar de forma detallada qué fue lo que le pasó a tu disco duro de 1 TB.
- Dirígete al menú de Configuración
- Accede al apartado de Sistema
- Allí a “Almacenamiento” y haz clic sobre el disco duro que quieres analizar
- Espera que cargue la herramienta y verás, por secciones, todo lo que está llenando tu disco duro, y si haces clic sobre cada sección podrás borrar o desinstalar aplicaciones
Evita que tu PC se reinicie automáticamente después de actualizar
Microsoft está lanzando constantemente actualizaciones para el sistema y las debemos descargar e instalar de forma obligatoria. Esto es bueno, el problema es que nos reinicia el ordenador sin previo aviso, pero tiene solución:
- Dirígete al menú de Configuración del Sistema
- Accede al Apartado de “Actualización y Seguridad”
- Allí accede a “Opciones avanzadas”
- Cambia la opción de “Automático” a “Notificarme para actualizar”.
Apaga la vista de acceso rápido del Explorador de Archivos
Si prefieres que el explorador de archivos muestre por defecto la vista “Este Equipo” que se encuentra en Windows 8, aquí te decimos cómo. Abre el Explorador de archivos, a continuación, seleccione Ver>Opciones en la parte de opciones. Una ventana con la carpeta de Opciones se abrirá. Haz clic en el menú desplegable en la parte superior, a continuación, selecciona la opción “Este Equipo”. Haz clic en Aceptar.
Activa el modo Dios
El legendario GodMode, una grapa oculta para los usuarios más exigentes de Windows, ha regresado a Windows 10 . Al igual que antes, activarlo significa que obtendremos un menú de usuario que reúne todas las configuraciones remotas del sistema y las opciones de configuración en un solo lugar. Basta con crear una nueva carpeta y cambiarle el nombre a la siguiente:
GodMode.{ED7BA470-8E54-465E-825C-99712043E01C}
No te olvides el punto después de “GodMode”. Se puede cambiar el nombre de la parte “GodMode” a lo que desees si quieres otro nombre para la carpeta.
Vuelve el solitario
Después de haber sido desterrado a la Windows Store en Windows 8, el popular juego del Solitario está de nuevo en Windows 10. Sin embargo, puede ser difícil de encontrar. El juego ya no forma parte del menú Inicio. Es decir, ya no puede accederse a él desde Inicio>Programas>Accesorios>Juegos. Por su parte, buscar el Solitario en la sección Todas las aplicaciones en el menú Inicio es también un esfuerzo infructuoso, porque el juego se llama oficialmente “Microsoft Solitaire Collection”. Podrás encontrar esto en ver todas las aplicaciones, o simplemente en la opción búsqueda buscando Solitario. Te aparecerá de inmediato.