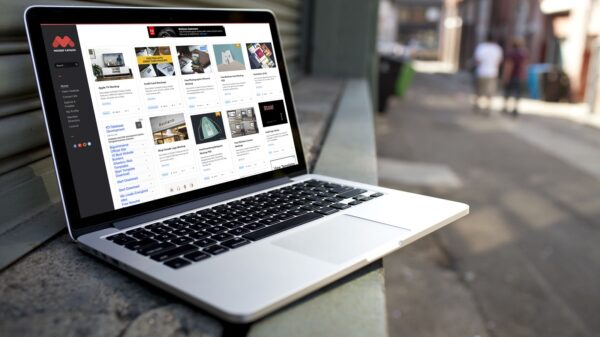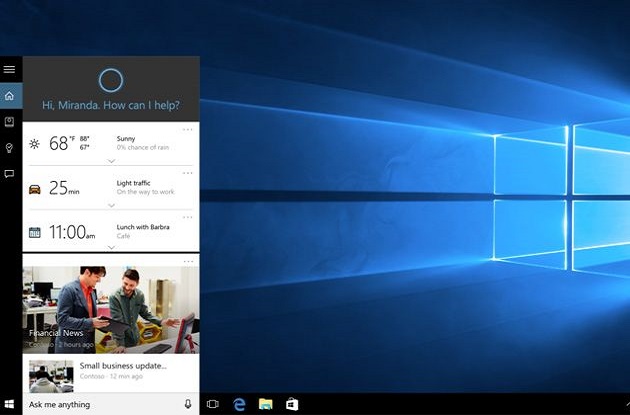El rendimiento de Windows 10 depende de la configuración de hardware del PC en el que se ejecute, aunque no es un sistema operativo demasiado exigente y por lo general ofrece una buena experiencia de uso si contamos con 4 GB de RAM y un procesador de doble núcleo.
Ese es el nivel que podemos considerar como «mínimo óptimo» para disfrutar de una buena experiencia de uso en ofimática y tareas básicas, aunque el nuevo sistema operativo de Microsoft también puede funcionar bastante bien en configuraciones inferiores, sobre todo si hacemos unos pequeños ajustes para mejorar el rendimiento de Windows 10.
Dichos ajustes son muy sencillos y podremos llevarlos acabo en apenas unos minutos, incluso aunque no tengamos conocimientos avanzados de informática. ¿Queréis saber cómo? Pues seguid leyendo, que os damos todos los pasos.
1.-Configurar el plan de energía de alto rendimiento.
En Windows 10 podemos elegir entre diferentes planes de energía que reducen el consumo pero también el rendimiento del equipo. Esto puede tener un impacto considerable en el sistema, así que debemos utilizarlo sabiamente.
Si utilizamos un portátil y queremos evitar el consumo excesivo de batería lo ideal es utilizar el plan equilibrado, pero si tenemos un equipo de escritorio o utilizamos el portátil conectado a la red lo mejor es optar por el plan de energía de alto rendimiento.
Con este plan el equipo trabajará a plena capacidad a costa de un mayor consumo energético, así que como hemos dicho debemos utilizarlo con cautela. Para activarlo sólo tenéis que escribir «Editar Plan de Energía» en la barra de búsqueda de Cortana y seleccionar «Cambiar la configuración avanzada de energía».
2.-Deshabilita programas de arranque
Con esta opción limitamos los programas que cargarán directamente con el arranque de Windows 10, es decir aquellos que se iniciarán de forma conjunta con el sistema nada más encender el equipo.
Es una solución muy útil para acelerar el arranque y reducir los tiempos de carga del sistema. Para realizar este ajuste hacemos clic derecho en la barra de tareas, seleccionamos «Administrador de Tareas» y nos vamos a la pestaña «Inicio». Una vez ahí vamos a «Estado» y deshabilitamos los que no queramos que inicien con el sistema.
3.-Desactivar las animaciones
Nos ayudará a que el sistema tenga una mayor fluidez en general a costa de reducir ligeramente su atractivo visual. Puede ayudarnos a mejorar considerablemente la experiencia de uso y la productividad reduciendo los retrasos y las distracciones.
Para aplicar este ajuste introducimos «Configuración Avanzada del Sistema» en la barra de búsqueda de Cortana y entramos en «Rendimiento > Configuración». Una vez ahí seleccionamos la opción de mejor rendimiento.