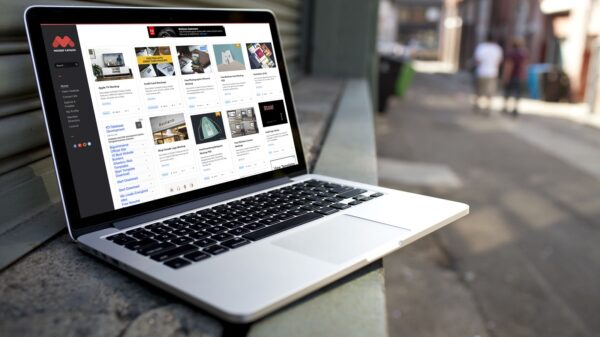Si notas que Windows 10 tarda cada vez más tiempo en arrancar y no tienes claro qué puedes hacer para solucionarlo no te preocupes, en este artículo te vamos a dar un par de recomendaciones sencillas que te ayudarán a reducir los tiempos de inicio de dicho sistema operativo.
Ten en cuenta que, aunque estos consejos funcionan y tienen (normalmente) un impacto muy positivo en los tiempos de arranque, no logran el mismo salto que notaríamos al pasar, por ejemplo, de un HDD a un SSD. Si quieres que Windows 10 «vuele» en tu PC, lo más rentable es cambiar directamente a una unidad SSD.
Dicho esto, vamos a ver qué podemos hacer para acelerar el arranque de Windows 10.
Deshabilita aplicaciones que cargan de inicio en Windows 10
Con el uso normal de cualquier PC solemos instalar aplicaciones, y estas crean, en muchos casos, un proceso que carga de inicio. Esas aplicaciones que cargan nada más encender el PC consumen una serie de recursos muy valiosos, y hacen que nuestro equipo tarde más tiempo en completar el arranque.
Deshabilitar el inicio automático de esas aplicaciones nos ayudará a hacer que nuestro PC arranque más rápido. Estos son los pasos que debemos dar para hacerlo:
- Pulsamos la tecla Windows y escribimos «Administrador de Tareas».
- Entramos en la pestaña «Inicio», hacemos clic derecho de ratón en los programas que queramos deshabilitar y listo.
- Recordad que los programas que cargan de inicio pueden tener un impacto bajo, medio o alto en el tiempo de arranque. Dad prioridad a los que tienen un impacto alto.
Utiliza el inicio rápido
En el pasado esta opción dio algunos problemas por errores subyacentes que afectaban al proceso de inicio, pero Microsoft lo ha solucionado, así que podemos utilizarlo sin problema.
Si queremos activar esta opción solo tenemos que seguir estos pasos:
- Pulsamos la tecla Windows, escribimos «Opciones de Energía». Entramos en el primer resultado.
- Ahora entramos en «Elegir el comportamiento del botón de encendido/apagado», marcamos la casilla «inicio rápido».
- Ya está, podemos cerrar la ventana.
Es importante tener presente que el inicio rápido utiliza espacio de almacenamiento para guardar una parte del kernel y de los controladores, haciendo que, al iniciar el equipo, no tenga que volver a cargar todo desde cero. Esa es la «magia» que hay detrás del inicio rápido.