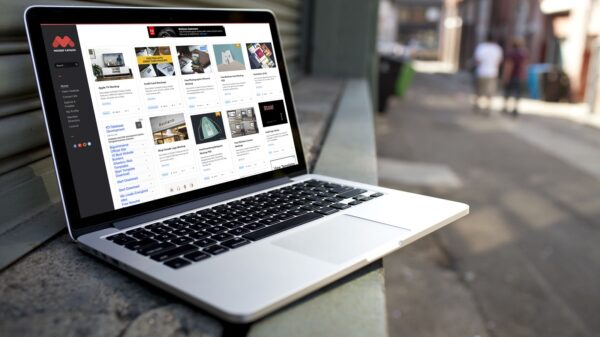Hace unos días explicábamos en uno de nuestros reportajes que una de las formas de ser más productivos en la gestión de nuestro correo electrónico era aprender el funcionamiento de alguna de sus opciones menos conocidas, gracias a las cuales podíamos ahorrar tiempo.
En MakeuseOf han «debido leer» nuestro reportaje ya que acaban de publicar un completo reportaje sobre las opciones menos conocidas en Outlook 2007 que nos ayudan a ser más productivos. Os mostramos algunos de los ejemplos más sencillos.
Ahorra tiempo insertando «Elementos rápidos»
Cuando hacemos un uso intensivo de nuestro correo electrónico es habitual que nos demos cuenta que ciertas fórmulas de cortesía, algunos párrafos introductorios, etc. se repiten con cierta frecuencia.
Afortunadamente, Outlook nos ahorra el teclear todos estos elementos que se repiten gracias a una pequeña utilidad denominada «Elementos rápidos» y cuya función es la de poner a nuestra disposición una galería de elementos que se repiten y que son predefinidos previamente por el usuario.
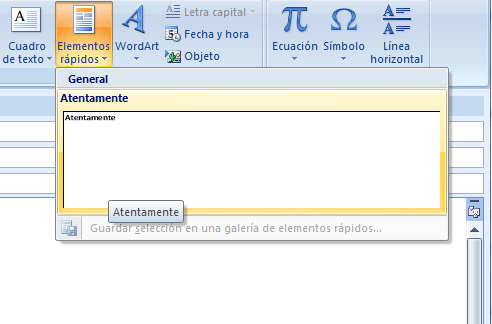
Agregar un elemento a la galería de «Elementos rápidos» es sencillo. Lo primer que haremos será componer un nuevo e-mail. Una vez escrito, nos fijaremos en aquellas fórmulas o textos que consideramos que podemos utilizar para futuras comunicaciones. Una vez identificadas, seleccionaremos el primero de los textos y en menú Insertar, pulsaremos sobre la opción «Elementos rápidos» para después pulsar sobre la opción «Guardar la selección en una galería de elementos rápidos».
A partir de ese momento el elemento destacado estará siempre disponible y lo podremos insertar donde queramos accediendo de nuevo a dicho menú.
Ahorra tiempo con los atajos de teclado
Como en la mayoría de las aplicaciones, Outlook 2007 dispone de algunos atajos de teclado que nos pueden ahorrar bastante tiempo una vez que nos familiarizamos con su uso. A continuación exponemos los atajos más útiles a la hora de componer un nuevo e-mail.
1. Cuando componemos un nuevo e-mail si pulsamos la tecla ALT se nos mostrarán sobre el Ribbon todos los accesos rápidos que podemos acceder mediante el teclado, a los que accederemos a traves de una combinación de las teclas ALT+opción, tal y como ilustra la siguiente imagen:

2. De esta forma si queremos por ejemploinsertar un nuevo elemento lo único que tenemos que hacer es pulsar ALT+B y a continuación pulsando otra vez ALT accederemos de forma visual a nuevos atajos de teclado que podemos utilizar en nuestro mensaje sin tener que utilizar para nada el ratón.
Eliminar las distracciones
Son muchos los que necesitan trabajar con Outlook abierto, por lo que tienden a tenerlo minimizado en su barra de tareas. Sin embargo, el programa puede llegar a ser algo moesto cuando necesitamos concentrarnos en un tema, ya que constantemente recibiremos notificaciones de los correos que llegan, las tareas programadas, etc.
Si queremos trabajar sin distracciones, pero a la vez no queremos cerrar completamente Outlook, existe un método para indicarle que no queremos que «nos moleste» con sus contantes notificaciones. Para ello haremos lo siguiente:
1. Accedemos al menú Herramientas-Opciones-Opciones de Correo electrónico-Opciones de correo avanzadas.
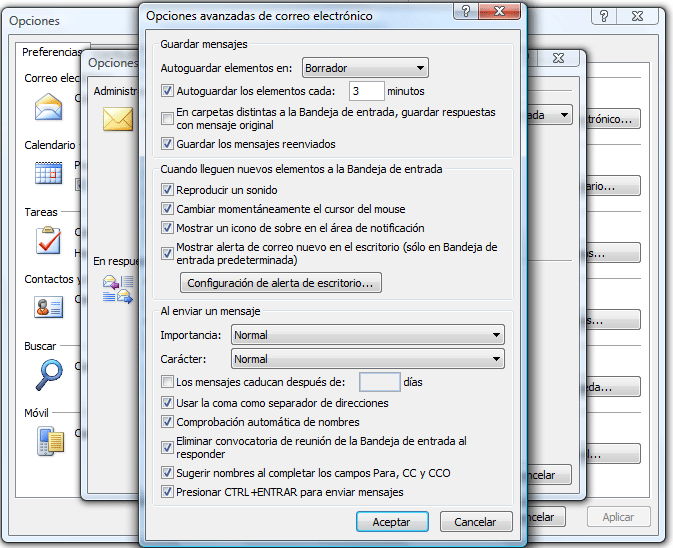
2. A continuación, desmarcamos todas las opciones que encontramos bajos el epígrafe «Cuando lleguen nuevos elementos a la bandeja de entrada».
Ahorra tiempo adjuntando archivos
A la hora de adjuntar un archivo, la mayoría de las personas siguen el método clásico de pulsar sobre «Adjuntar archivo» para después explorar Mi PC en busca del directorio y el archivo que queremos adjuntar. Existe un método mucho más rápido de realizar esta tarea, útil sobre todo cuando nos encontramos en el explorador de archivos.
Si nos encontramos sobre el Explorador de Archivos y hemos decidido que vamos a adjuntar un determinado elemento, lo más sencillo es colocarnos sobre el mismo, pulsar el botón derecho del ratón y pulsar sobre «Copiar». Más tarde, una vez abramos nuestro nuevo mensaje, lo único que tendremos que hacer es pulsar sobre «Pegar» y el archivos se situará en el lugar adecuado para su envío.
A nosotros nos gusta más este método que el clásico «Enviar a destinario de correo electrónico» también presente en el menú contextual de Windows, ya que de esta forma nos ahorramos tener borrar el Asunto, «Enviando por correo electrónico» y parte del cuerpo del texto.
Organiza tus e-mails importantes por colores
La forma más efectiva para organizar tus e-mails según su importancia es, por supuesto, contando con varias carpetas en las que organizamos nuestros e-mails según reglas predefinidas de correo electrónico. Sin embargo, a veces lo único que necesitamos es un soporte visual que nos ayude a identificar rápidamente cuáles son los e-mails a los que debemos prestar una especial atención o con los que, por ejemplo, hemos de interactuar más adelante.
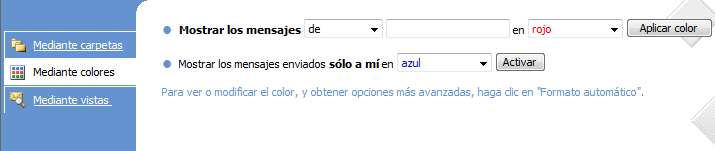
La forma más inteligente de hacerlo, en vez de asignar manualmente un color a cada mensaje que recibimos es que Outlook realice esta tarea de forma automática por nosotros. Para ello vamos al menú Herramientas-Organizar, y pulsamos en la opción «Mediante colores». En este apartado podemos definir qué colores queremos que se apliquen a según qué mensajes, pudiendo filtrarlos por destinatario, asunto, fecha, etc.
Cambia el «Asunto» de los mensajes
Hay ocasiones en las que un mensaje aparentemente irrelevante titulado con por ejemplo un simple «Hola» puede contener información relevante que necesitamos tener disponible y fácilmente localizable en un futuro próximo.
Evidentemente el asunto «Hola» nos dificulta bastante una identificación posterior de lo que contiene ese e-mail. La práctica más recomendable en estos casos es cambiar el «Asunto» del mensaje de forma que resulte más informativo.
Para ello abriremos el mensaje «poco informativo» en una nueva ventana, y cambiaremos manualmente el «Asunto» del mensaje. Outlook nos informará que las propiedades de ese correo electrónico han cambiado, ¿queremos confirmar esos cambios? Indicamos al programa que así lo deseamos.
Integra Twitter en Outlook
¿Por qué tener abiertas dois aplicaciones cuando puedes utilizar Outlook para mantener actualizada la cuenta Twitter de tu empresa? Lo único que necesitas es instalar el plugin TwInbox una pequeña utilidad que se integra de forma muy natural en Outlook (funciona en Outlook 2003 y 2007).
El plugin se conecta con nuestra cuenta Twitter y nos permite descargar todos los mensajes enviados en una carpeta que creemos a tal efecto. Además, podremos enviar nuestros tweets, leer los que envían nuestros contactos, responder Tweets, etc.