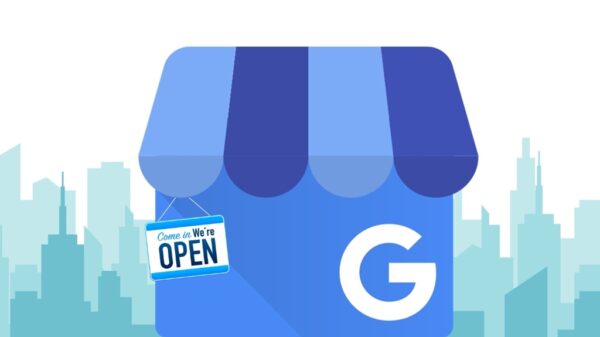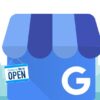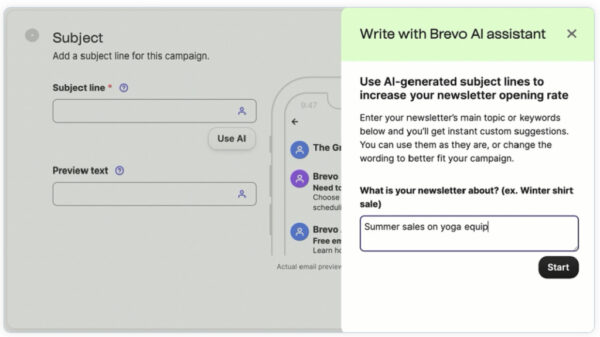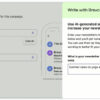El servicio de correo electrónico de Google, Gmail, es conocido mundialmente por ser uno de los primeros en ofrecer una gran capacidad de almacenamiento y también por su sistema de búsqueda de mensajes que permiten al usuario encontrar fácilmente cualquier mail que le hayan mandado. Gmail comenzó como un proyecto de Paul Buchheit, unos de los desarrolladores de Google. Comenzó como un servicio disponible sólo para los empleados de esa empresa y en marzo de 2004 empezó a ser ofrecido en fase beta, mediante invitaciones a unas 1000 personas que incluían empleados, amigos y familiares; también se ofreció a los usuarios activos de Blogger.
Desde entonces ha llovido mucho y Gmail ha logrado desbancar a cualquier servicio similar. Además también ha sufrido importantes cambios. A lo largo de su historia, la compañía ha ido introduciendo mejoras en su funcionamiento y organización y se preparan aún más cambios. Según parece, en próximos cambios, los correos van a ser los auténticos protagonistas y la experiencia con el servicio va a ser más rápida e intuitiva. Así, las capturas filtradas por el portal Geek.com apuntan a un diseño más ligero de Gmail, con importantes cambios.
Gmail también es muy popular en dispositivos iOS y Android. De hecho, se ha convertido en la aplicación Android más descargada de Google Play, y en las últimas horas ha alcanzado la marca récord de 1.000 millones de descargas. Casi nada.
Teniendo en cuenta todo esto, conocer sus trucos para dominarlo mejor es parada obligada para todos los usuarios que hagan uso del servicio.
1. Atajos de teclado
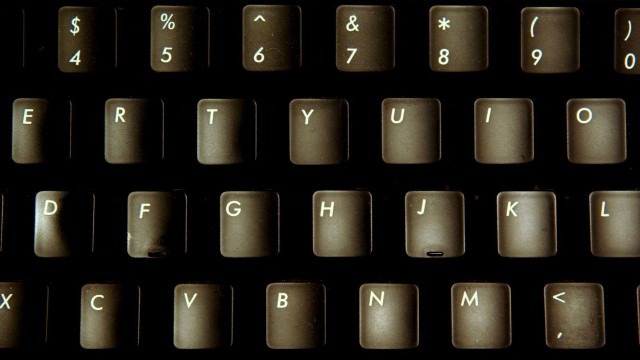
Aquí os dejamos una lista detallada de los atajos abreviados de teclado que puede usar en Gmail.
Los básicos
- Tecla C: crear mensaje
- Tecla D: crear mensaje en nueva pestaña/ventana. Ideal cuando quieres escribir un correo largo.
- Tecla R: responder mensaje
- Tecla A: responder a todas las personas que están en copia en el mensaje
- Tecla F: reenviar el mensaje
- Mayúcula + cualquiera de las teclas anteriores: se abrirá una nueva ventana para realizar las acciones.
Nivel intermedio
- Tecla E: archiva el mensaje
- Tecla S: marcar como destacado
- Tecla K: ir a un email más reciente. Si por ejemplo estás mirando el correo y vas desde el primero que te ha llegado al último, puedes ir avanzando con esta tecla.
- Tecla J: ir a un email más antiguo
- Tecla U: vuelve a la lista de mensajes. Lo más rápido en caso de tener un correo abierto.
- Tecla ! (cierre de exclamación): marcar como spam
- Tecla Z: deshacer la última acción
- Tecla G+I: ir a la pestaña correos recibidos.
- Tecla G+S: ir a la pestaña de destacados.
- Tecla G+A: ir a la pestaña todos, o que aparezcan absolutamente todos los archivos almacenados (como los chats)
- Tecla G+C: ir a la pestaña contactos
- Tecla Mayúscula+I: marcar mensaje como leído
- Tecla Mayúscula+U: marcar mensaje como no leído
Nivel avanzado
- Tecla #: mandar mensaje a la papelera
- Tecla /: para ir a la barra de búsqueda
- Tecla Q: ir a la barra de búsqueda del chat
- Tecla . (punto): despliega la pestaña «Más» para mostrar más acciones
- Tecla Esc: para salir de una barra de búsqueda o redacción.
- Tecla Tabulador + Intro: enviar mensaje
2. Deshacer envío de mensajes
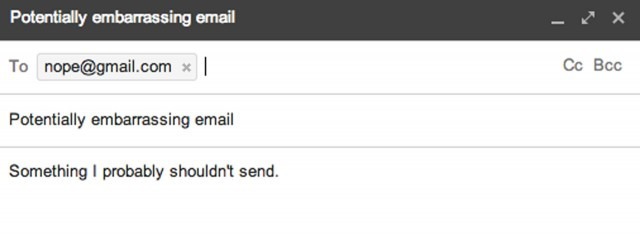
¿Sabías que en Gmail puedes deshacer el envío de un correo electrónico? Una opción muy buena para aquellos que se suelen arrepentir de los correos que mandan de vez en cuando. Eso sí, sólo tendrás 5 segundos para hacerlo.
Para activar esta opción, dirígete al icono de la tuerca que aparece en la parte superior derecha de Gmail y haz clic en Configuración. Dentro de configuración ve a Labs. Busca entre los servicios Labs habilitados la prestación Deshacer el envío por Yuzo F. y, a continuación, selecciona la alternativa Habilitar. De esta manera, ya tendríamos disponible la opción de deshacer el envío de un correo electrónico.
3. Buscar archivos adjuntos solo

Es muy común que en la actualidad una persona que trabaja en alguna empresa o que trabaje por cuenta propia reciba al día mínimo 10 correos electrónicos, los cuales algunos contienen archivos adjuntos. Al principio es fácil recordar qué tipo de adjunto está en el correo, pero cuando pasan los días y el correo ha crecido, ya se hace más complicado.
Es posible hacer una búsqueda colocando en el cuadro de búsqueda has:attachment filename:docx. Esto quiere decir que se hace una petición para que el buscador encuentre todos los archivos con la extensión .docx.
4. Respuestas enlatadas
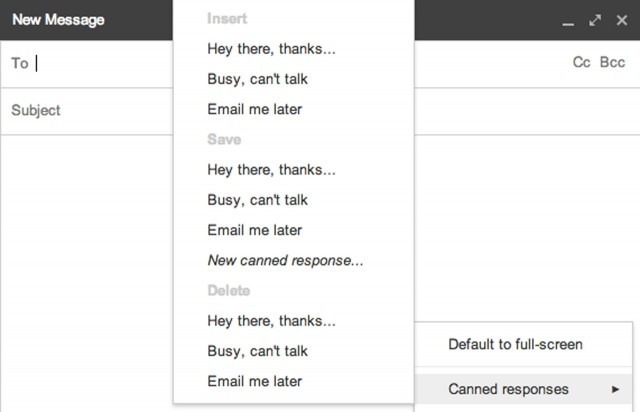
¿Estás cansado/a de teclear mil veces al año el mismo mensaje? En Google Labs incorporaron la funcionalidad “respuestas enlatadas”, para que podamos responder a los correos perdiendo el menor tiempo posible.
De este modo, basta con que creemos el mensaje una vez y lo guardemos utilizando el botón de “Respuestas enlatadas” (Canned responses). Después podemos recuperarlo para enviarlo sin esfuerzo una y otra vez.
5. Carga más rápida
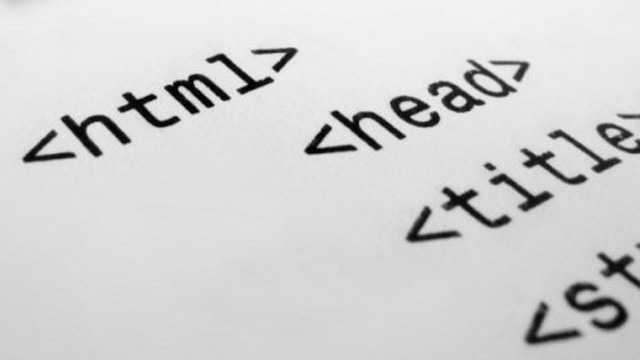
Si necesitas consultar el correo electrónico en este mismo momento, pero tarda un poco en cargar, cambia a la posición básica del servicio. Al añadir «/? Ui = html» al final de la URL (usando mail.google.com), se carga la versión sin Java Script.
Lo malo, es que eso significa que muchos de las modernas características de Gmail no funcionarán, pero vas a poder usar el correo electrónico lo más rápido posible.
6. El punto y el signo «+» no importan
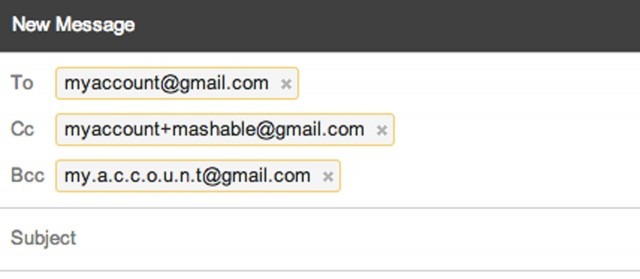
Gmail recibirá todos los correos que sean enviados a megustamuypymes@gmail.com, pero también recibirá los que sean enviados a megusta.muypymes@gmail.com, me.gustamuypymes@gmail.com o m.e.g.u.s.t.a.m.u.y.p.y.m.e.s@gmail.com. Es decir, que no habrá problema en que demos una dirección u otra, todos los correos acabarán en nuestra bandeja de entrada sin ningún tipo de problema.
Y, ¿para qué es útil esta característica? Por ejemplo, para temas personales podemos dar la dirección sin ningún punto: megustamuypymes@gmail.com y para otros relacionados con el trabajo podríamos dar la dirección megusta.muypymes@gmail.com. Ahora, sólo tendríamos que configurar los filtros de Gmail para que coloquen una etiqueta diferente dependiendo de a que dirección ha sido enviado un correo.
El signo + es otra característica de los buzones de correo de Gmail que puede resultar tremendamente útil. A cualquier cuenta de @gmail.com (o de Google Apps) se le puede añadir una “coletilla” y aún así recibiremos todos los correos sin problema.
Siguiendo el ejemplo anterior, podemos enviar un correo a megustamuypymes+foromac@gmail.com y los correos llegarán sin problema a nuestro buzón. En este caso las opciones son infinitas, por lo que podríamos utilizar una dirección de correo única para cada lugar donde nos registremos.
De esta forma podríamos llegar a determinar que sitio ha cedido nuestros datos a un tercero y que ahora nos está inundando el correo de spam. Si hemos utilizado la dirección megustamuypymes+foromac@gmail.com para registrarnos en un foro sobre temática Mac y estamos recibiendo correos que no deberíamos a través de esa dirección, sabremos que han sido los responsables de ese foro los que han comerciado con nuestra dirección de correo.
7. Nuevas pestañas para la bandeja de entrada
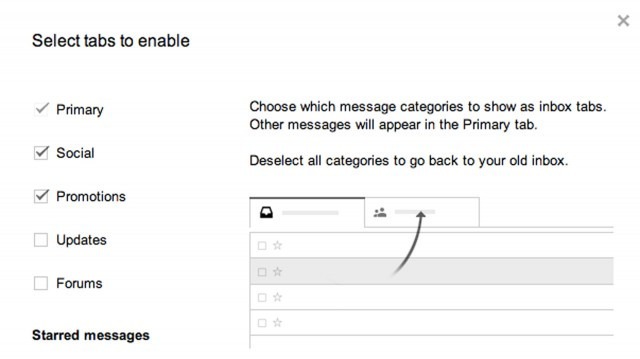
En mayo de 2013, Google hizo oficial el nuevo diseño con pestañas de Gmail. De este modo, podemos añadir múltiples pestañas superiores (principal, redes sociales, promociones, notificaciones y foros) para organizar nuestros contenidos arrastrando cada mensaje a su sección correspondiente. También tenemos la posibilidad de hacer que los emails de ciertos remitentes aparezcan por defecto bajo su pestaña correspondiente (las ofertas y promociones, por ejemplo, se agruparán de forma totalmente automática en su pestaña correspondiente gracias a los algoritmos de Google), y por supuesto, podemos mandar los mensajes clasificados a la sección principal con sólo marcar la estrellita correspondiente.
8. Icono de mensaje no leído
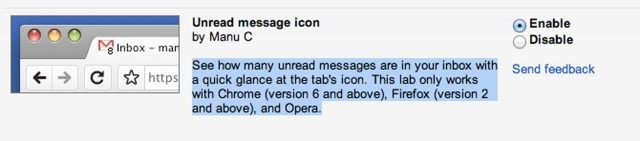
A veces es imposible estar abriendo el correo Gmail para ver si tenemos nuevos mensajes. Para evitarlo, puedes usar la función Icono de mensaje no leído de Gmail Labs. Para instalarla dirígete a la sección Labs de Gmail, selecciona esta función en la lista y guarda los cambios. Así de sencillo.
9. Pon tu estrella
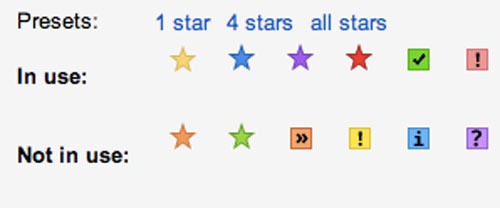
Muchos usuarios utilizan a diario la función de marcar con una estrella los correos electrónicos en Gmail, la que es bastante cómoda para destacar contenido importante de manera fácil y rápida, apareciendo los emails marcados bajo su propia categoría en el menú izquierdo de la página web. Desde hace poco tiempo, también está la posibilidad de marcar con una estrella a los contactos relevantes, función que se encuentra dentro de Gmail.
10. Temas personalizados
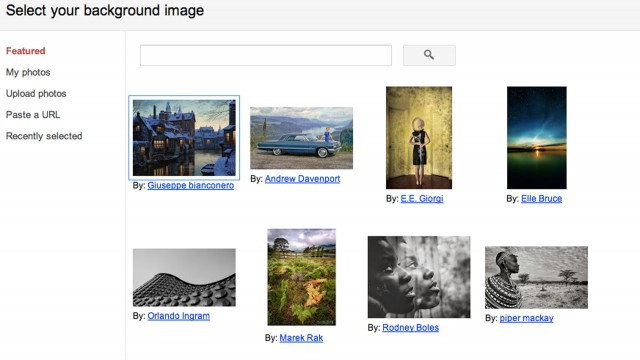
Desde 2008, los temas han sido una parte importante de Gmail. No sólo para personalizar la bandeja de entrada con divertidos fondos, sino también para que podamos diferenciar entre múltiples cuentas de Gmail (como por ejemplo la personal y la de trabajo).
Puedes subir tus propias imágenes directamente, seleccionarlas desde tus fotos en Google+ o simplemente pegar la URL de la imagen. En caso de que no tengas en mente alguna imagen en particular, puedes navegar por la selección de fotos de Gmail para encontrar la que más te atraiga. Con tantas opciones será complicado decidir, así que realiza una búsqueda por temas en su pestaña de imágenes destacadas. Podrás crear tu tema personalizado en la sección de Temas de la configuración de tu Gmail.