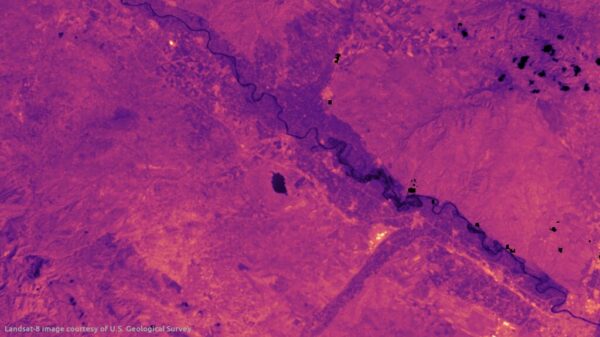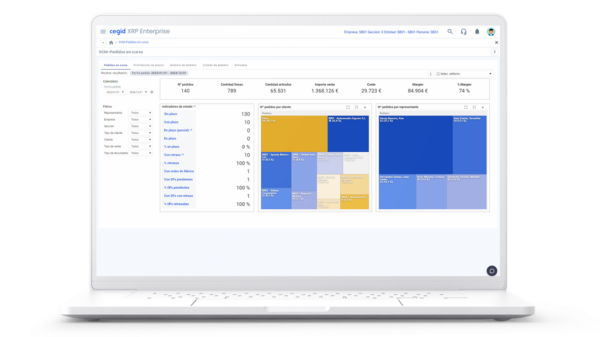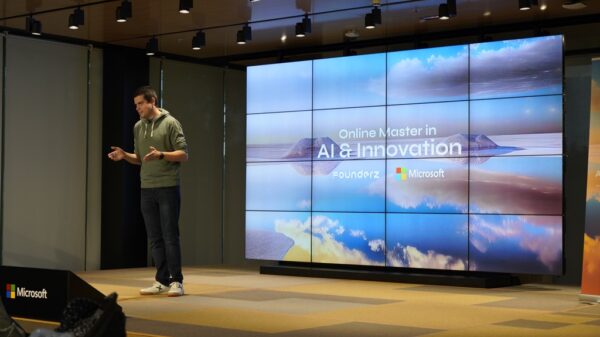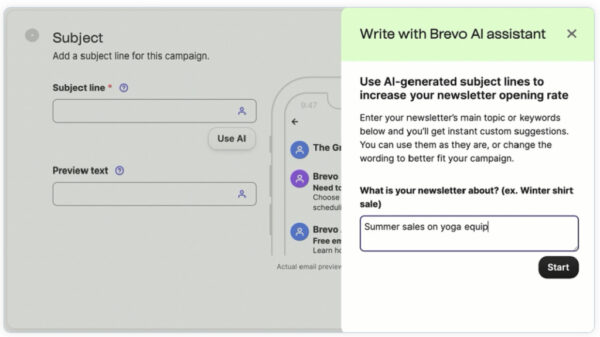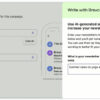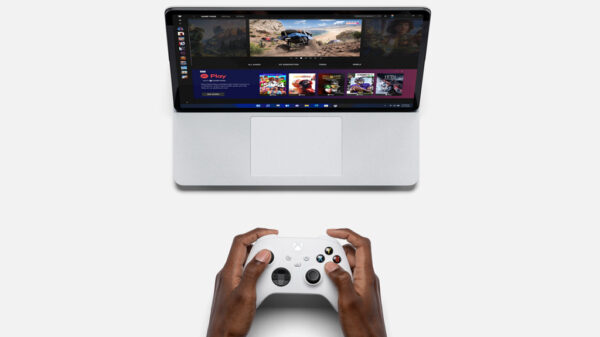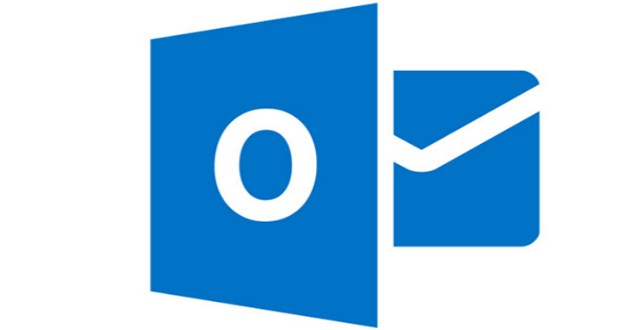
El 30 de enero de 2013 Microsoft lanzó la última versión de su producto estrella: Outlook, posiblemente, el mejor cliente on-premise de correo. En esta versión, la compañía implementó varios cambios para dejar al sistema a tono con las renovaciones de Windows 8: integración a la nube, marcadores automáticos, poder correr aplicaciones dentro de los programas de Office, integración con Skype y redes sociales o la posibilidad de abrir y editar archivos PDF en Word.
Lo cierto, es que uno puede amarlo u odiarlo. La interfaz Ribbons está en todas partes, aunque no necesitamos pasar más tiempo repasando sus méritos. Dicho esto, si haces clic en cualquiera de las funciones del menú en la parte superior, Ribbon aparecerá y te dejará elegir funciones y herramientas. Si tu quieres que Ribbon se quede, puedes usar el comando “CTRL+F1″ o hacer clic en el icono de la chincheta en la esquina inferior derecha.

La pestaña Home en el Ribbon cambia contextualmente en función del modo en que te encuentres. En la imagen superior, vemos nuestras opciones del correo. A continuación, la pestaña Home ha cambiado para reflejar las opciones del Calendario.

Echemos un rápido vistazo a cómo moverse entre los modos y cambiar la vista. A lo largo del borde izquierdo, verás el panel de carpetas. En la parte inferior de este panel accesos directos a los modos de Outlook. En este ejemplo, puedes ver los iconos de la bandeja de entrada, calendario, gente, tareas y demás opciones.
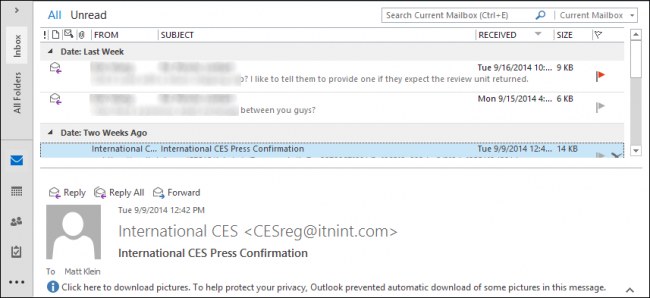
Si haces clic en la flecha en la parte superior del panel de navegación, se expandirá el panel que mostrará el árbol de carpetas para tu cuenta de correo electrónico.
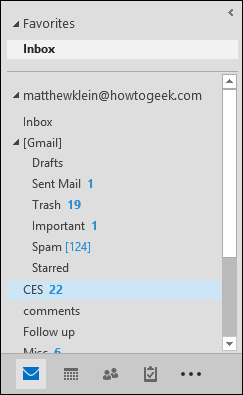
Del mismo modo, si se cambia al modo de calendario, verás la vista aplicable en el panel de carpetas.
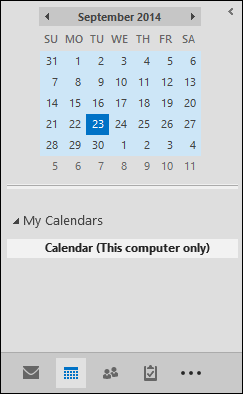
Haz clic en los puntos para acceder a otros modos de Outlook, como notas, carpetas y accesos directos de Outlook. Elige las «Opciones de navegación» y podrás cambiar el orden en el que aparecen los elementos.
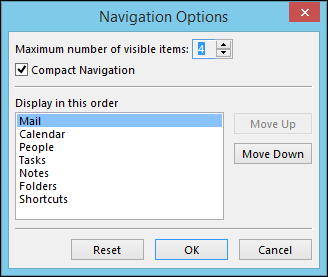
Enviar/Recibir
La pestaña de Enviar / Recibir está orientada específicamente para las funciones de bandeja de entrada, pero aparecerá en los otros modos (Calendario, Tareas, etc.) también, aunque no van a tener la misma funcionalidad.

Dependiendo de qué tipo de protocolo de correo estés utilizando (en la primera pantalla, estamos trabajando con una cuenta IMAP), puedes o no tener la capacidad de descargar sólo los encabezados, o marcar / desmarcar mensajes para descargar, etc.
Enviar / Recibir opciones depende, pues, de la forma de configurar tus cuentas de correo electrónico.
Carpetas
En general, la pestaña Carpetas es bastante consistente, con la notable excepción de la Agenda. A continuación, verás la pestaña Bandeja de entrada de carpeta, que te permite administrar todo tipo de carpetas (si no estás utilizando una cuenta IMAP, entonces no verás la pestaña IMAP).

El botón Configuración de Autoarchivar es un poco confuso, ya que no afecta realmente a cómo tu bandeja de entrada archiva automáticamente el correo antiguo. Si quieres que tu correo electrónico esté más ordenado y sea más fácil de manejar, tendrás que abrir las opciones y seleccionar la categoría «Opciones avanzadas».
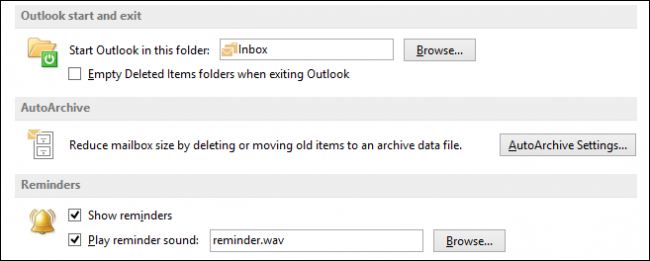
Una vez que localices la opción Autoarchivar, haga clic en el botón «Configuración de Autoarchivar …»
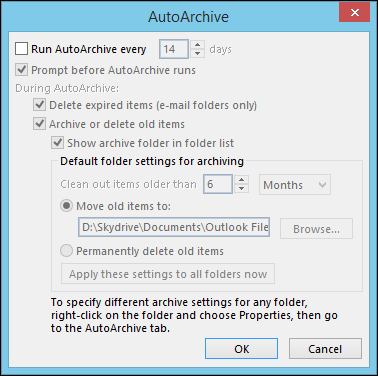
Vistas
Las opciones de Vista contienen las siguientes funciones esenciales. Esta es la pestaña Ver tal y como se ve desde la Bandeja de entrada.
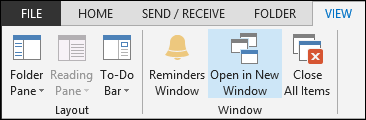
El botón Recordatorios de Windows se puede abrir en cualquier momento para revisar tus recordatorios. Si tuvieras cualquier recordatorio que mostrar, se puede optar por descartarlo, repetirlo, o simplemente rechazarlo.

Las otras pestañas variarán de acuerdo con el modo. La siguiente se atribuye al calendario, que añade la capacidad de cambiar las vistas actuales, la disposición, el color y el diseño. Una vez más, la sección Diseño es primordial a lo largo de Outlook, pero es importante tener en cuenta que no es universal, por lo que se habilita en las tareas o en calendario, o modos de correo electrónico.

Además, es importante prestar atención a la sección Acuerdo. Aquí es como se ve en el modo de Tareas. Observa cómo se puede ordenar y cambiar la vista.

Usar la pestaña Ver en tus preferencias te permitirá cortar y ordenar información de forma rápida ayudándote a ser mucho más productivo.