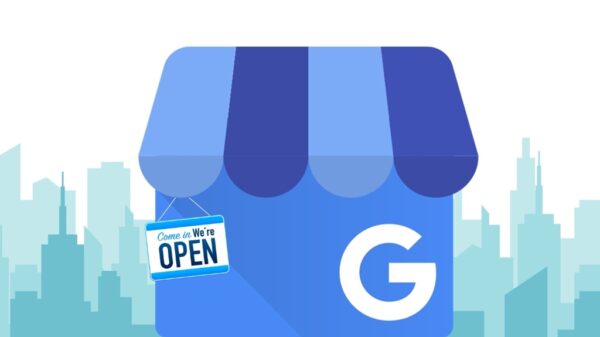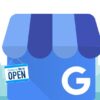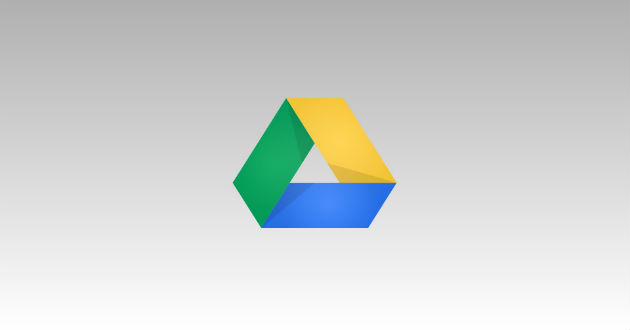
El servicio de alojamiento de archivos en la nube de Google, Google Drive, es uno de los más completos y usados por usuarios de todo el mundo. Ofrece 15 GB iniciales a todos los usuarios que se comparten entre tres de sus productos más usados: Gmail, Google+ Fotos (Picasa) y Google Drive. Todos los que lo deseen pueden aumentar esos 15 GB mediante suscripción mensual para disponer de más almacenamiento. Es importante saber que los archivos alojados que usen los formatos nativos de Google Docs no cuentan en esos 15 GB al igual que las imágenes de Google+ Fotos menores que 2048 x 2048 píxeles y los vídeos que duren menos de 15 minutos.
Google Docs cambió su denominación por Google Drive el 24 de abril de 2012, cambiando su dirección de enlace de docs.google.com por drive.google.com entre otras cualidades. Como decimos, cada usuario cuenta con 15 Gigabytes de memoria gratuitos para almacenar sus archivos (un aumento importante para los 1 Gygabytes previos de Google Docs), ampliables mediante pago.
Las novedades destacadas en su lanzamiento fueron:
- Ampliación del almacenamiento gratuito de 1 GB a 5 y posteriormente 30 GB.
- Capacidad de sincronización de archivos con el PC, y visualización mejorada de documentos de Google fuera de línea.
- Cambios en la barra lateral de navegación.
Frente al anterior sistema de visualización fuera de línea denominado Google Docs Sin Conexión, el nuevo sistema de Google Drive permite mover y eliminar documentos de Google sin estar conectado a Internet. Al conectarse, Google Drive refleja estos cambios en la nube. Incluso es posible recuperar documentos Google de la papelera de la PC.
El sistema de sincronización de archivos permite al usuario:
- editar sus archivos en el PC y tenerlos disponibles en la nube
- contar con respaldo automático
- contar con un control de versiones, pudiendo acceder a versiones anteriores de un archivo después de ser modificado
- realizar subidas o bajadas masivas de archivos, respetando la estructura de carpetas
Teniendo todo esto en cuenta, y, sobre todo, si quieres aprender a sacarle mucho más partido a este servicio, hoy hemos recopilado algunos trucos que te permitirán conocer mucho mejor a Google Drive.
Añade fotografías desde la galería o la cámara
El pasado año Google Drive comenzó a permitirnos añadir fotografías en los documentos. Podemos tomarlos directamente con la cámara o seleccionarlas desde la galería. Esta mejora, largamente esperada, hace posible crear trabajos más completos y sofisticados. Para insertar una imagen en un documento o presentación debemos hacer clic en el símbolo «+» en la parte superior derecha de la pantalla, en imagen y seleccionar cámara o fotos.
Guarda trabajos en la memoria de tu dispositivo
Google Drive es sobre todo una herramienta basada en la nube. De hecho, hasta hace bien poco, no teníamos la posibilidad de trabajar con nuestro móvil o tableta si no disponíamos de conexión online, lo que dificultaba la operatividad. Sin embargo, a partir de Android 5.0 Lollipop, Google Drive añadió la edición offline entre sus mejoras, por lo que ahora podemos editar desde cualquier lugar sin necesidad de estar conectados a una red.
Para ello, debemos realizar una pulsación larga o tocar en el icono con tres puntos verticales y buscar la chincheta. De esta manera, el documento quedará guardado en el dispositivo y dejaremos de estar obligados a tener Internet para seguir trabajando en él.
Comparte un documento vía email
Unos de los puntos más interesantes de Google Drive (y anteriormente de docs) era el de poder compartir con otro usuario la edición de un trabajo. Para poder hacerlo, dentro del documento tenemos que buscar los tres puntos verticales (menú) en la zona superior derecha. Después hacer clic en compartir y en exportar. En n el primero de los iconos (simula una persona con un signo mas) añadiremos a nuestros contactos simplemente escribiendo su correo electrónico.
Revisa la última edición de un documento
Si estás trabajando con varias personas en una misma hoja, ya sea de texto, presentación o tablas, es importante saber si alguien ha llevado a cabo alguna modificación reciente. El servicio no es tan avanzado como el del navegador de un ordenador, donde se pueden recuperar ediciones anteriores y reestablecerlas, pero es práctico ver si algún contacto estuvo trabajando en un documento compartido. La información se puede consultar en la página principal de la unidad. En menú > detalles.
Guarda imágenes en Google Drive
Google comenzó a ofrecer espacio ilimitado en su aplicación Fotos, pudiendo activar la subida automática desde cualquier dispositivo Android para todas las imágenes. En realidad este servicio está alojado en Drive, por lo que existe la opción de acceder a la Galería desde cualquier equipo que tenga la aplicación instalada. Sólo hay que abrir el menú de la parte derecha. La tercera opción es Google Fotos.
Usa Google Drive como si fuese Dropbox
Muchos de los que usais Dropbox lo hacéis por lo fácil que es compartir documentos en la nube: sólo hace falta arrastrar nuestros documentos o archivos a la carpeta creada especialmente para ello. Con Google Drive ocurre lo mismo: podemos descargarnos la aplicación y usar una carpeta de nuestro ordenador para compartir archivos en Google Drive.
Adjunta archivos de Google Drive en Gmail
Como Google Drive está vinculada a tu cuenta de Google, se puede adjuntar archivos almacenados en Google Drive directamente a tu cuenta de Gmail.
A diferencia de cargar un archivo adjunto, adjuntar un archivo a través de Google Drive no es necesario volver a cargar el archivo. El límite de tamaño de archivo no se aplica puesto que es un enlace para que el receptor del correo electrónico lo pueda descargar.
Atajos de teclado
Google Drive te permite utilizar atajos de teclado para navegar desde la web. Éstos son algunos:
- S :Estrella o desmarcar actual elemento resaltado
- X :Seleccionar un elemento resaltado
- . :Compartir elemento actual seleccionado
- J o K: :ir al elemento anterior o siguiente de la lista sin seleccionar
- Shift + A :Seleccionar todos los elementos
- Shift + T :Crear un nuevo documento de texto
- Shift + P :Crear una nueva presentación
- Shift + S :Crear un nuevo spreadsheat
- Shift + D :Crear un nuevo dibujo
- Shift + F :Crear una nueva carpeta
- Ctrl + Alt + G :Abre Historial de revisiones en los archivos
- Flecha arriba o Flecha abajo :Seleccionar el elemento anterior o siguiente de la lista
- Mayús + Flecha arriba o Flecha abajo : Seleccionar varios elementos anteriores o siguientes
Edita Imágenes online en Google Drive
La Instalación del Editor Pixlr en tu navegador web Chrome le permitirá editar las fotos en Google Drive. Una vez que tenga Pixlr Editor, haz clic en cualquiera de las imágenes para abrirlo. Pixlr Editor viene con muchas herramientas básicas que Photoshop tiene, suficientes para una edición básica.
Agrega filtros a tus fotos
¿Quieres llevar el Instagram en tus fotos de Google Drive? Usa Pixlr Express. Sólo funciona en Google Chrome. Una vez instalado, haz clic en cualquier foto en Google Drive y elige entre los muchos filtros, bordes, fuentes y efectos que hay.
Escucha archivos de música
De manera predeterminada, sólo se pueden descargar archivos de música desde Google Drive. Si quieres escuchar a esos archivos, puede instalar Music Drive para Google Chrome. Después de la instalación, al hacer clic en un archivo de música, Music Drive se abrirá en una nueva pestaña con funciones básicas de un reproductor de música.
Añade Google Drive al menú de «Enviar a» en Windows
¿No es incómodo tener que abrir Google Drive antes de poder cargar elementos?. Primero descarga e instala Google Drive en Windows.
- Una vez que lo hayas instalado, ves a Usuarios> [nombredeusuario]> AppData> Roaming> Microsoft> Windows> SendTo.
- Ahora usa el botón derecho del ratón para arrastrar Google Drive desde el panel de favoritos en la carpeta SendTo. Selecciona Copiar aquí.
- Ahora, cada vez que quieras mover un archivo desde el escritorio directamente a Google Drive, puedes hacer clic derecho sobre el archivo y seleccionar Enviar a Google Drive.
Utiliza el Historial de revisiones para evitar errores
Si has borrado accidentalmente un archivo en Google Drive, puedes recuperar el archivo desde la papelera (Solo por 30 días) y restaurar las revisiones que hayas hecho en el pasado. Todo lo que tienes que hacer es abrir un archivo desde el sitio web de Google Drive, y en el menu archivo seleccionar «ver historial de revisión», donde se puede ver un panel de la derecha de la pantalla con las revisiones.
Deshabilita la eliminación automática de versiones
De forma predeterminada, Google Drive permite restaurar 100 revisiones anteriores de los archivos. Puedes tener una cantidad ilimitada de revisiones, con el sacrificio de su espacio de almacenamiento. Para desactivar la eliminación automática, haz clic en un archivo desde el sitio web de Google Drive y selecciona Administrar revisiones, nunca eliminar revisiones.