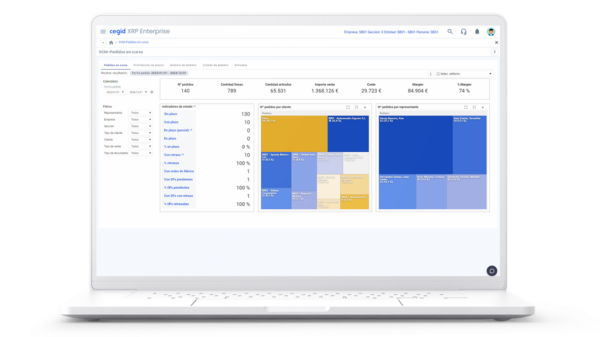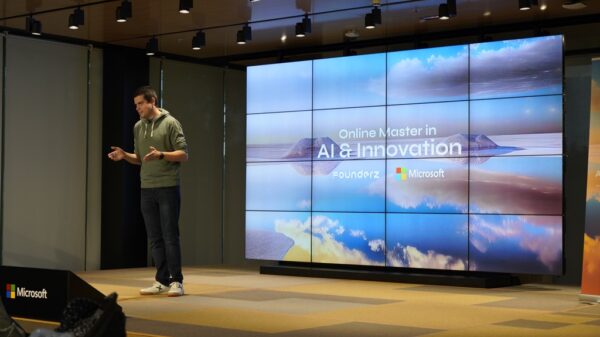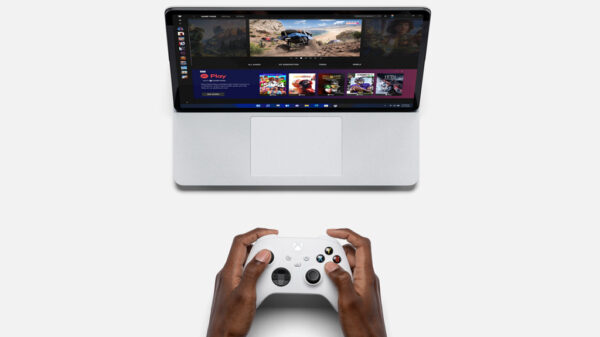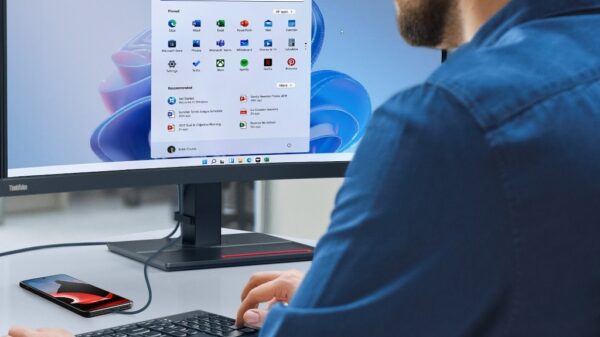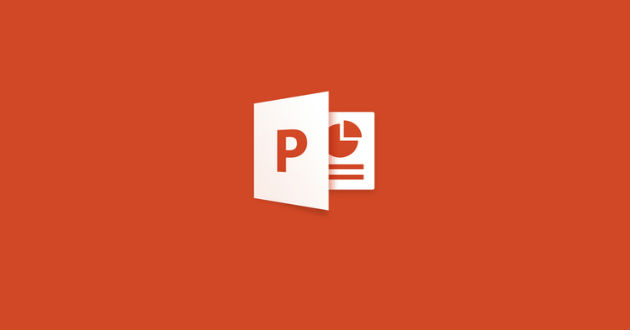
Microsoft PowerPoint es un programa que tiene como fin realizar presentaciones en forma de diapositivas. Se podría decir que las tres funciones principales de este programa son: insertar un texto y darles el formato que se desee por medio de un editor, insertar y modificar imágenes y/o gráficos, y mostrar las diapositivas en forma continua con un sistema determinado, esta función es la más característica de PowerPoint.
A su vez, ofrece a sus usuarios la posibilidad de combinar imágenes y textos, además de poder sumarle música o animaciones. Nos brinda una gran variedad de opciones y funciones para que nuestros trabajos puedan ser lo más creativo y atractivo posible para los espectadores. Será un desafío para el usuario, por tanto, poder lograr una perfecta presentación y poder representar sus ideas y su objetivo en estas diapositivas.
Para hacer más completa su labor, PowerPoint ofrece una gran variedad de plantillas, diseños de fuente, imágenes predeterminadas y animaciones para que las presentaciones sean aún más originales. Al ser un programa específico para las presentaciones, es mucho más efectivo que, por ejemplo, Microsoft Word. Al igual que otros programas, PowerPoint también permite que podamos tener en cuenta una serie de trucos para que su experiencia sea más sencilla y cómoda. A continuación os dejamos algunos de los mejores.
1. Usa la Regla del Cuatro
Menos es más. Cuanto menos información des, más serán capaces de recordar tus oyentes. Evita la sobrecarga de información. Para ello nunca incluyas más de cuatro conceptos o imágenes en una misma diapositiva. Esta es la cantidad de información que se puede almacenar en la memoria de trabajo.
2. Deja un espacio vacío
Debes dejar un vacío en la diapositiva para que esta pueda respirar. No tiene que ser necesariamente un espacio en blanco. Simplemente se trata de localizar una zona que permita descargar de contenido y armonizar el mensaje. Lo que ganarás con ello será una mejor comprensión.
3. Aplica la navaja de Ockham
La navaja de Ockhan es un principio de la economía. La presentación más sencilla suele ser la más correcta. Aplicar este principio al diseño de tus presentaciones hará que te preguntes en cada diapositiva qué puedes eliminar de esta, qué elementos son innecesarios, cómo puedes simplificar la información. Si sigues este principio te pasará algo esencial: Dejarás de leer tus powerpoints y pasarás a enseñar el contenido de los mismos. Otra vez la máxima de menos es más. Así que reduce, elimina, simplifica al máximo manteniendo siempre el contenido que quieras transmitir.
4. Conecta todos los elementos entre sí
En una diapositiva nada es arbitrario, todo es pertinente, es decir, todos los elementos que conforman una diapositiva deben tener una relación, una conexión visual. De esta forma harás que la suma de elementos formen parte de un todo.
5. Alinea los elementos
La armonía es esencial para la comprensión de un mensaje. Por ello, tus diapositivas deben estar alineadas correctamente, no sólo por estética, sino porque aumentará la concentración y la atención, y facilitará la comprensión del mensaje que quieres transmitir.
6. Usa la regla de los tercios
La regla de los tercios es una forma de composición muy común en pintura, fotografía y diseño. Consiste en ordenar objetos dentro de una imagen. Esta regla divide una imagen en nueve partes iguales, es decir, forma una cuadrilla invisible de nueve rectángulos y cuatro puntos de intersección. A través de esta regla lo que conseguirás será armonizar y compensar los elementos en una diapositiva.
7. Usa rejillas para estructurar la información
Junto con la regla de los tercios, puedes optar también por un sistema de rejillas que te permitirá dividir la diapositiva por secciones. Gracias a esta rejilla tendrás muchas más opciones a la hora de componer y organizar los elementos que conformarán la diapositiva. La rejilla ya no será de nueve rectángulos, sino que dispondrá de dieciséis. Esto te permitirá aumentar la variedad de posiciones de tus elementos.
8. Usa el contraste.
El contraste te da la opción de marcar la diferencia en una diapositiva. Con el contraste conseguirás llamar la atención. ¿Cómo conseguirlo? A través del tamaño, la forma, el tono o color, la posición, la textura y la tipografía.
9. Usa una buena plantilla
Debes insistir en el aspecto armónico de la diapositiva. Define cuál será tu plantilla para la presentación y define bien los elementos que repetirás en cada una de las diapositivas, sin olvidar nunca que debe incluir lo esencial. En la plantilla de una presentación debe haber siempre una homogeneidad en cuanto a la tipografía, los tamaños, los colores, así como otros aspectos también importantes como imágenes, transiciones, alineaciones, etc.
10. Maximiza la señal y minimiza el ruido
¿Qué significa esto? Muy sencillo. No dejes nunca que la señal (la información) ceda terreno al ruido (elementos superfluos). Estos elementos superfluos deben suprimirse usando la navaja de Ockham. Debes minimizar al máximo todo lo que no sea estrictamente información o guarde una relación con esta. Algunos ejemplos de ruidos serían las líneas gruesas de una tabla de contenidos, imágenes con una mera finalidad decorativa, símbolos de difícil interpretación, letra ilegible por su reducido tamaño, etc.
11. Las teclas B y W son mágicas
No precisamente, pero es probable que muchos de nosotros aún no hayamos descubierto lo que podemos hacer con estas dos teclas en PowerPoint. Su utilidad radica en que, si estás en medio de una presentación y necesitas la total atención de tu audiencia, podrás presionar la tecla “B” para que la pantalla se ponga totalmente en negro o “W” para que la pantalla se ponga en blanco, desviando la atención de las diapositivas y concentrándola en ti. Posteriormente, cuando necesites regresar a las diapositivas sólo deberás presionar cualquier tecla en tu máquina y continuar con tu presentación.
12. Incluye capturas de pantalla con facilidad
A veces, cuando hacemos presentaciones que requieren que demostremos algún proceso en nuestro ordenador, es necesario hacer capturas de pantalla para ilustrar el punto. PowerPoint te permite hacerlo de manera sencilla, sólo debes dar clic en “insertar” y posteriormente localizar el ícono de la captura de pantalla (screenshot), aquí podrás ver una miniatura de todas las ventanas que tengas abiertas en tu ordenador en ese momento. Selecciona al que necesitas y recórtala (si lo requieres) dando clic con el botón derecho del ratón sobre la pantalla y el ícono de “recortar” (crop). Estará listo.
13. Mantén a la mano el panel de selección
Este es el tablero que controla cada elemento en la diapositiva. Con él no sólo podrás nombrar a cada elemento por separado, sino que podrás mover las capas si lo necesitas (en caso de que tu imagen haya quedado abajo del texto y la necesites arriba), ocultar algunos elementos para concentrarte en otros, etc. Para acceder a este panel deberás dar clic en “Inicio” (Home), escoger el menú “seleccionar” (Select) y posteriormente elegir la opción “Panel de selección” (Selection Pane). Podrás ver el menú del lado derecho, sin embargo, si te acomoda más, puedes arrastrar la barra hacia el otro lado.
14. Utiliza fotos de tus redes sociales para ilustrar tu presentación
No necesitas acudir a fotografías sin licencia de Commons para poder ilustrar tus presentaciones, si en tus redes sociales tienes alguna foto que crees que pueda servirte, deberás dirigirte a la pestaña de “Insertar” (Insert) y posteriormente seleccionar la opción “Fotos en línea” (Online pictures). Entre las opciones podrás encontrar Office.com, Clip Art y Bing Image Search pero también Flickr, OneNote y Facebook. Un simple clic en cada una de éstas atará tu cuenta de Microsoft a las cuentas en cuestión (en el caso de Flickr, es tu ID de Yahoo), para que pueda enganchar las fotografías de tu cuenta a insertar. Haz clic en la opción “Ver más” (See more) para buscar tu cuenta (pero sólo la tuya).
15. Alinea todo a la perfección
Hacer esto es más fácil que antes, si quieres hacerlo visualmente, te aconsejamos usar las líneas de división. Haz clic derecho con el ratón en un lugar fuera de la propia diapositiva, y selecciona la opción “Cuadrícula y guías” (Grid and guides). Esto nos lleva a un cuadro de diálogo donde puedes “decirle” a PowerPoint que coloque los objetos de forma alineada sobre los puntos y que muestre la cuadrícula en la diapositiva para que te sea más fácil alinear los objetos. Al terminar sólo deberás entrar al mismo menú para quitar la cuadrícula.
16. Inserta un gráfica animada
Haz clic en “Insertar” y después en “Gráfico” (Chart) y el programa insertará una tabla prediseñada con información de muestra que se puede reemplazar fácilmente más adelante. Ahora, para animar el gráfico, haz clic en “Animaciones”, luego en “Panel de animación”, y luego en “Agregar animación”. Escoge un efecto animado y haz clic en “Opciones de efectos” para poder seleccionar las opciones “como un solo objeto” y posteriormente, “Por categoría”; así cada elemento de la gráfica aparecerá uno por uno como si fuera una presentación aparte. Además, en este menú podrás agregar sonido y cambiar el tiempo de animación según le convenga más a tu presentación.