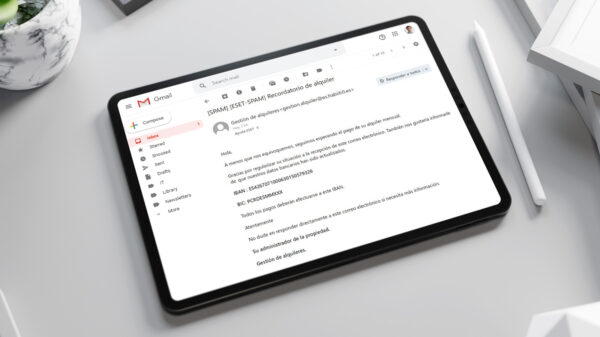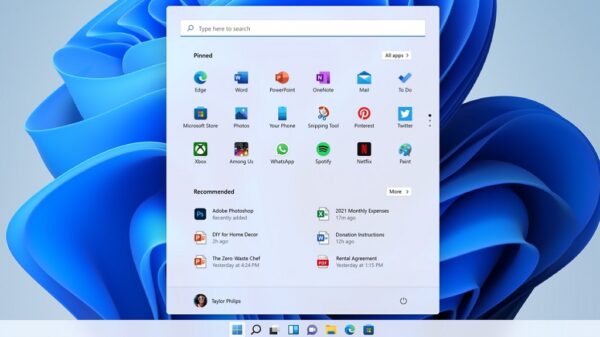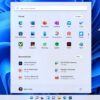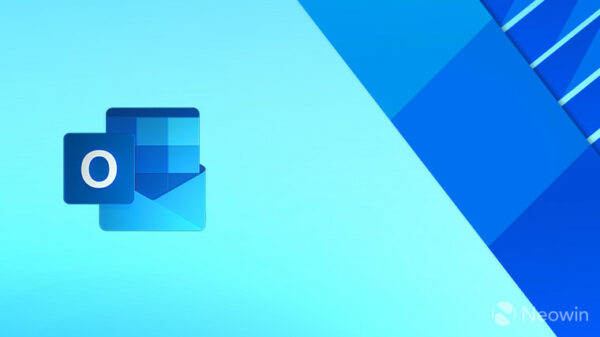En la actualidad Windows 10 es uno de los sistemas operativos mas utilizados en el mundo y esto ira en aumento debido a que Microsoft busca que todos los usuarios se actualicen a este sistema operativo. Por ello , el día de hoy te enseñaremos que hacer para acelerar y optimizar Windows 10 sin que tengamos que gastar nada y con un poco de paciencia.
Para Optimizar Windows 10 vamos a necesitar algunas aplicaciones que harán el trabajo por nosotros. Hoy en día existen un sin fin de optimizadores , sin embargo muchas veces llegan a dejar el sistema operativo peor de lo que se encontraba al eliminar archivos o aplicar correcciones inadecuadas. Estas aplicaciones son las siguientes:
- Adwcleaner (Esta aplicaron es gratuita y se puede descargar desde aquí)
- AVG PC TuneUP: (Antes llamada TuneUp Utilities, es de pago , pero puedes usarla durante 15 días)
1. Limpiar nuestro equipo de malware
Antes de realizar la optimizacion de Windows 10 es necesario estar seguros de que nuestro sistema no esta infectado con algún tipo de malware , específicamente una variante conocida como Adware. Podemos utilizar nuestro antivirus para realizar el análisis o incluso utilizar Malwarebytes (muy recomendado) para aplicar el análisis de forma rápida , sin embargo en esta ocasión les recomiendo utilizar una aplicación llamada Adwcleaner la cual limpiara nuestro navegador y algunas áreas del sistema del adware/spyware mas común que llegan a infectar a nuestro sistema y que por lo regular ocasiones problemas como pantallas de publicidad que salen solas y lentitud al navegar por Internet.
Lo único que debes de realizar es ejecutar la herramienta , presionar sobre el botón Analizar y posteriormente Limpiar ( lo mas seguro es que tengas que reiniciar) y con ello habrá concluido su tarea. Esto no es una tarea obligatoria si hablamos de optimizar Windows 10, sin embargo si es recomendable su utilización.
2. Eliminar programas de inicio innecesarios
Conforme vamos instalando programas en Windows, es muy común que alguno de ellos se active para que se inicie junto con Windows. Al principio puede no haber problema con ello, pero conforme mas y mas programas se vayan agregando al inicio este sera mas lento y tardara bastante tiempo encender tu ordenador. Por esta razón vamos a utilizar el programa AVG TuneUp, para desactivar todas aquellas aplicaciones que no nos interesan que se inicien junto con Windows.
Debemos de ubicarnos en la pantalla principal del programa para después seleccionar Acelerar > Desactivar programas de inicio automático > Mostrar > Activamos o desactivamos el programa seleccionado.
Por lo regular , los únicos programas que debemos de dejar son aquellos como los controladores o drivers de nuestro equipo , antivirus y programas esenciales. Aquellos que podemos eliminar son Skype , Adobe , Office , etc.
3. Aplicar el mantenimiento
Aquí englobamos todo aquello que se puede considerar basura en Windows , tal como los archivos temporales , claves invalidas del registro de Windows , accesos directos obsoletos etc. Para ello nos dirigimos hacia la ventana principal y seleccionamos Mantenimiento. Presiona sobre el botón Analizar y espera alrededor de 15 minutos para que el análisis se termine de realizar y nos muestre los problemas encontrados. Después de ello se puede realizar el mantenimiento presionando sobre el botón Reparar y limpiar.
4. Desfragmentar nuestro disco duro
Imagina que Windows es un gran librero que después de leer todos los libros disponibles no los deja en su lugar y al final todos están revueltos. Algo similar pasa con el sistema de archivos en Windows por lo que debemos de realizar un “reacomodo” de toda nuestra información en su sección correcta de disco duro. Por ello utiliza la opción AVG Drive Defrag. Vete hasta pantalla principal > Todas las funciones > Disco desfragmentado > Realiza un análisis completo. Se recomienda tener todos los programas cerrados al estar realizando esta actividad.
5. Desactivar efectos visuales y aplicar optimizaciones
Los efectos visuales presentes desde Windows Vista consumen una gran cantidad de recursos al sistema operativo. Lo ideal es tener un equilibrio entre la personalización de aspectos visuales en Windows con el rendimiento que deseamos obtener. Aquí es donde vamos a aplicar las siguientes optimizaciones:
- Acelerar nuestra conexión a Internet
- Mezcla equilibrada entre rendimiento y recursos visuales
- Indicador de programas no utilizados después de un periodo de tiempo
Ve hasta la pantalla principal > Acelerar > Seleccionamos la opción del foco > Recomendaciones > Comprobar
6. Desactivar programas innecesarios de segundo plano
Este tipo de programas son diferentes a los que se inician en Windows. Pueden ser programas que se encuentran en segundo plano ocupando partes importantes de memoria y recursos. Los podemos desactivar para que no se inicien sin nuestro consentimiento , para ello ve a la pantalla principal > Desactivar programas en segundo plano > Selecciona los programas que no te interesen , por ejemplo Adobe Reader.
7. Liberar espacio en el disco duro
Hoy en día los discos duros se manejan por cantidades de espacio muy grandes (por ejemplo la unidad TB). Sin embargo existen miles de ordenadores donde aun trabajan con discos menores a los 250 GB por lo que puede llegar un momento en que se queden sin espacio. Debemos de evitar que el disco duro trabaje al tope de su capacidad , por lo cual vamos a liberar espacio que nos puede servir para ocuparlo en algunos otros archivos mas importantes. Primeramente nos vamos a la sección de Liberar espacio (en la pantalla principal). Aquí es donde podemos realizar diferentes acciones para liberar espacio en el disco duro , tal como eliminar archivos duplicados. Solo debemos de analizar y dejar que el programa haga todo por nosotros.
8. Desfragmentar el registro de Windows
Muy similar a la desfragmentacion del disco duro, solo que en esta caso hablamos del registro de Windows. Esta actividad se recomienda hacerla al menos una vez cada 6 meses (dependiendo del uso que le des a tu maquina). Para ello ve a la pantalla principal > Todas las funciones > Registro > Desfragmentar registro
9. Optimizar inicio y cierre del sistema
TuneUp puede aplicar una serie de optimizaciones al inicio y cierre del sistema , es decir , que nuestro equipo se encienda y apague mas rápido. Para ello ve a la sección de Acelerar > Optimizar inicio y apagado. Después deberás seleccionar la respuesta según sea tu caso. De esta forma , optimizar Windows 10 en la forma en que se inicia o apaga es mucho mas fácil y notarás una diferencia significativa.
10. Aplicar el modo turbo
Una de las funciones mas interesantes y para cerrar con broche de oro. Esta funcionalidad es la mas reciente de TuneUp y básicamente permite optimizar Windows 10 de una manera sorprendente desactivando algunas funciones de forma temporal o permanente , las cuales consumen muchos recursos del sistema y su utilización no es esencial para que Windows funcione. Debemos ir a la pantalla principal > Acelerar > Presionar sobre el ultimo botón llamado Modo Turbo.
La única opción que podemos no seleccionar es la de “Pasar a un diseño clásico de ventana” debido a que Para ahorrar recursos , Windows se mostrara con el aspecto de “Windows 98” o “Estilo clásico” que seguramente puede no gustarte (pero es mucho mas rápido).