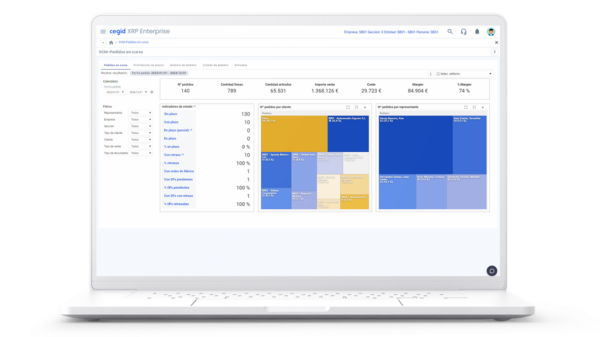¿Alguna vez has pensado lo útil que podría resultarte llevar tu sistema operativo literalmente en el bolsillo? ¿No? Piénsalo por un momento. Si te ves obligado a trabajar desde varios equipos, si eres muy celoso de tu privacidad o si simplemente, te gusta que tu información personal siempre viaje contigo, Chrome OS en USB está hecho para ti. ¿Ventajas? Es gratis, es fácil, no tienes que instalar nada en ningún equipo y… ¿por qué no hacerlo?
Todo lo que necesitas para hacerlo es una unidad USB que cuente con un mínimo de 4 GB, una hora de tu tiempo y seguir nuestro artículo práctico. Más fácil imposible.
Descarga la última imágen de Chromium OS
Google no ofrece de forma pública Chrome OS. Sin embargo y de la misma forma que Chromium es la versión libre de Google Chrome, Chromium OS lo es de Chrome OS. Dicho lo cual, lo primero que vamos a necesitar para este proyecto es descargar en nuestro equipo la última versión disponible de Chromium OS.
Para ello visitaremos su página oficial y descargaremos, la última compilación que ha colgado la comunidad que se ocupa de este proyecto.
Extrae la imagen de disco
Una vez que hemos terminado de descargar la imagen de disco, tendremos que descomprimirla. Nosotros solemos recomendar 7Zip para esta tarea, pero puedes utilizar cualquier otra herramienta compatible.
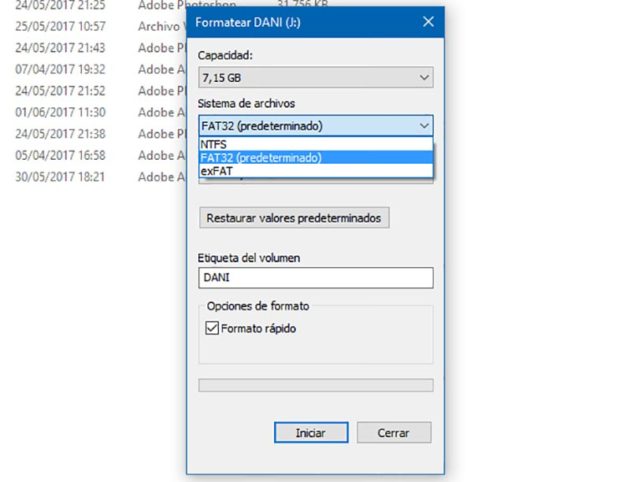
Formatea tu unidad USB
A continuacion introduce (si no lo has hecho aún) y formatea tu unidad USB. Recuerda que tiene que tener un tamaño mínimo de 4 GB. A la hora de darle formato, escoge FAT 32.
Descarga e instala Etcher
Por defecto Windows 10 no te permite «quemar» una imagen de disco en una unidad USB. Para hacerlo, necesitarás contar con un programa especial. Si ya estás acostumbrado a este proceso, puedes saltarte este paso. Si no, te recomendamos que prueba Etcher. ¿Por qué? Porque es un programa multiplataforma, lo que significa que funciona igual en Windows, Linux y Mac. Pero sobre todo, porque valida el proceso una vez que ha copiado la imagen de disco, de modo que verifica que no se hayan producido errores.
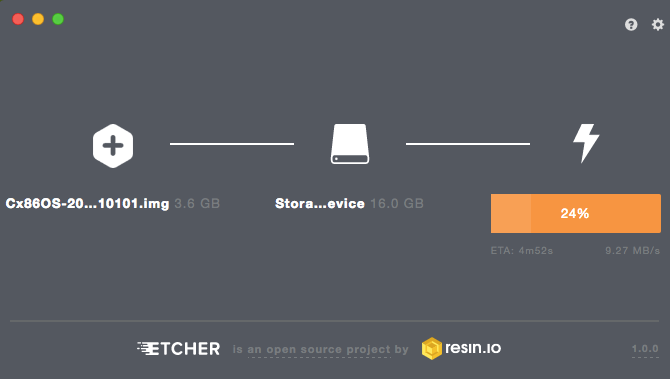
Copia la imagen de disco
Casi hemos terminado. Lo penúltimo que tienes que hacer es «instalar» esa imagen de disco que te has descargado antes, en tu unidad USB. Para ello, lo primero que haremos será abrir Etcher. A continuación seguiremos los siguientes pasos:
1. Pulsa sobre «Select image». Navega hasta el directorio que contenga la imagen de Chromium OS y selecciónala.
2. Pulsa sobre «Select Drive». Escoge la unidad USB que has introducido en tu equipo.
3. Pulsa sobre «Flash!» para instalar la imagen y validar la instalación.
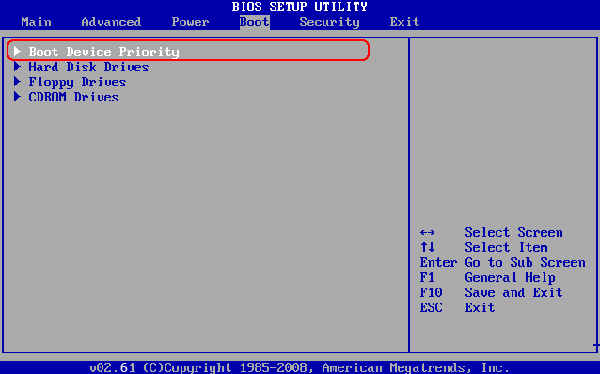
Reinicia tu ordenador desde la unidad USB
Para poder utilizar Chromium OS, vas a tener que indicar a la BIOS de tu equipo que quieres arrancar el sistema operativo que se encuentra en tu unidad USB y no el que se encuentra en el disco duro. ¿Cómo se hace? Normalmente pulsando una tecla (o combinación de teclas) durante el arranque del equipo. Aquí cada modelo impone las suyas, por lo que no hay una solución universal. No obstante F2 o F7 se encuentran entre las más comunes.
A veces incluso el propio equipo indica que tecla hay que pulsar para acceder a este parámetro de la BIOS en su misma secuencia de arranque.

Disfruta de Chrome OS
Una vez que has seleccionado tu USB como medio de arranque desde la BIOS, guarda tu preferencia y deja que el proceso de arranque siga su curso.
En pocos segundos verás cómo en la pantalla se muestra el logo de Google y puedes empezar a trabajar con el nuevo sistema operativo sin instalar nada en tu disco duro. ¿No ha sido difícil, verdad?