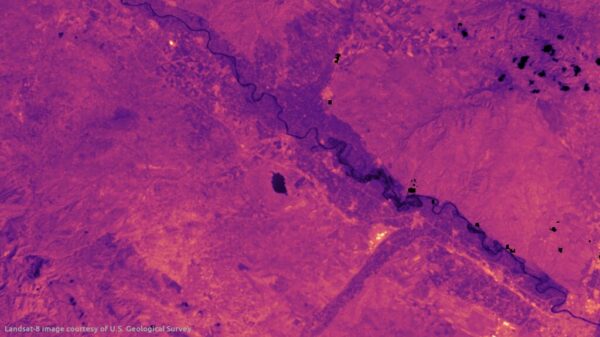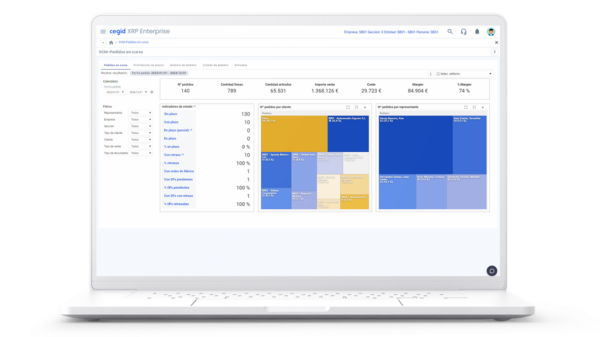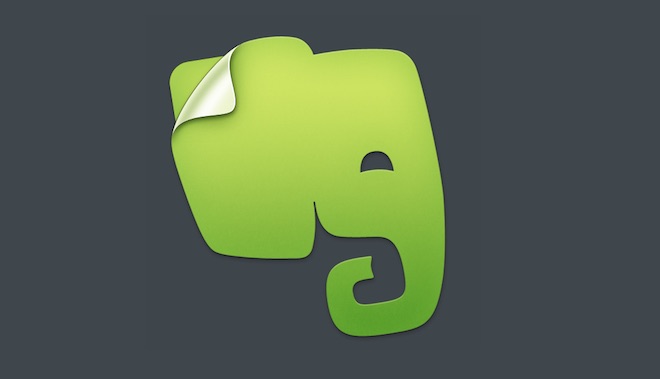Hace unos días os hablábamos de las novedades que Evernote había introducido en sus distintas aplicaciones tras la pasada «Conferencia anual». Hoy queremos aprovechar esa percha para contaros algunos trucos con los que podéis sacar el máximo partido a esta estupenda aplicación de productividad personal y empresarial.
Protege tu información confidencial con contraseña
Evernote no permite de momento proteger una nota individual con contraseña. Lo que sí permite en cambio, es encriptar el texto de nuestras notas. Para conseguirlo todo lo que tenemos que hacer es seleccionar el texto que queremos proteger, pulsar el botón derecho de nuestro ratón y seleccionar la opción «Encriptar Texto Seleccionado».
A partir de aquí podremos escoger una contraseña y si tenemos en cuenta que Evernote permite la autenticación en dos pasos, sería realmente complicado que alguien pudiera acceder a nuestra información protegida.
Crea una bandeja de entrada automatizada (Windows)
La mayoría de los usuarios utilizan Evernote para almacenar sus archivos PDF, facturas, tickets y otra información digitalizada. Normalmente esta tarea la suelen llevar a cabo de forma manual, creando una nueva nota y añadiendo el archivo que quieren adjuntar.
La versión de Windows del programa permite automatizar esta tarea, asignando un directorio en nuestro disco duro para tal efecto. De esta forma todos los documentos que guardemos en dicho directorio, serán escaneados e incorporados de forma automática a Evernote cada vez que abramos la aplicación.
Para determinar el directorio que nos interesa que actúe como nuestra bandeja de entrada seleccionaremos la opción «Importar carpetas…» en el menú Herramientas.
Mantener libretas locales
Una de las grandes ventajas de Evernote es que nos permite sincronizar nuestra información entre todo tipo de dispositivos. Sin embargo en ocasiones puede que no nos interese subir a la nube determinados documentos, especialmente sin son de gran tamaño o sólo los vamos a consultar en una localización determinada (por ejemplo en nuestro trabajo).
Esto no quiere decir que tengamos que renunciar a la potencia de Evernote a la hora de indexar y gestionar nuestros archivos. Basta que nos limitemos a crear una libreta «local» en vez de la clásica «sincronizada».
Crea accesos directos a una Nota (Mac)
Si trabajamos de forma habitual con una nota en concreto, puede resultarnos atractiva la idea de tener dicha nota siempre a mano, sin necesidad incluso de tener que abrir Evernote. En este sentido, gracias a un pequeño Apple Script, podremos crear accesos directos a notas desde nuestro escritorio.
Para ello abriremos un documento de texto en blanco y escribiremos el siguiente código:
tell application id "com.evernote.Evernote"
--- Cambiar el nombre "NotebookName" por el nombre de la libreta
set notebookName to "NotebookName"
--- Cambiar el nombre "Notetitle" por el nombre de la nota que queremos enlazar
set matchingNotes to find notes ("intitle:NoteTitle")
set matchingNote to item 1 of matchingNotes
open note window with matchingNote
activate
end tell
Guardaremos este documento con una extensión .scpt en nuestro escritorio. Cuando hagamos doble clic sobre el mismo se abrirá directamente la nota que nos interesa.
Buscar texto dentro de las imágenes
Evernote incluye el reconocimiento OCR de texto dentro de las imágenes, de modo que una fotografía que tomemos de un documento cuenta como fuente de entrada tanto de imagen, como de texto para la popular aplicación.
Un truco para encontrar las imágenes que tienen texto «para leer» consiste incluir en la barra de búsquedas recoType:picture para ver las imágenes susceptibles de tener texto o recoType:handwritten si lo que queremos es que encuentre esas imágenes que tienen anotaciones realizadas a mano, como por ejemplo un post-it.
Uso de tags anidadas
Las tags o etiquetas pueden convertirse en nuestras mejores aliadas a la hora de localizar rápidamente la información que nos interesa. Para facilitar aún más la búsqueda de forma jerárquica, Evernote permite el uso de tags anidadas, es decir tags secundarias que dependen de una principal.
Para gestionar nuestras etiquetas, basta navegar entre las que hemos creado en la propia pestaña de etiquetas. Para anidarlas, bastará que arrastremos las que queremos anidar sobre la etiqueta principal.
Búsquedas avanzadas
Evernote tiene un buen motor de búsqueda, que suele ofrecernos lo que buscamos al introducir unos pocos términos en su caja de búsquedas. Sin embargo cuando almacenamos muchas notas o simplemente cuando queremos ser más precisos en la búsqueda, podemos echar mano de una serie de comandos que nos van a permitir encontrar exactamente lo que buscamos.
En nuestro artículo «Conviértete en un As de las búsquedas en Evernote» os motramos cómo exprimir al máximo este motor de búsqueda.
Integra Evernote en tu correo electrónico
Cada usuario de Evernote tiene además de su cuenta de usuario, una dirección de correo electrónico única que se asocia con su cuenta. Esta dirección de correo electrónico puede ser utilizada como destinatario al que re-enviar los e-mails que recibimos en nuestra cuenta y queremos conservar en Evernote.
Para saber cuál es la dirección de correo electrónico a la que debeos enviar los mensajes, bastará que pulsemos sobre el menú «Evernote», opción «Información de cuenta». En la parte inferior del cuadro desplegable se nos mostrará la dirección de e-mail que debemos emplear.
Convierte tus correos electrónico en recordatorios
En su versión 5.0 Evernote permitía a sus usuarios convertir sus notas en recordatorios, creando un sistema de alarmas que nos ayudan a rescatar la información que necesitamos, cuando nos interesa. Lo que muchos usuarios no sabes es que también es posible crear recordatorios desde nuestra bandeja de correo electrónico.
Para ello al reenviar un mensaje (como hemos visto en el punto anterior), añadiremos en el campo «Asunto» del mismo un símbolo de exclamación ! seguido de la fecha (utilizando el formato americano Años/mes/día) en la que queremos que se nos notifique el recordatorio. Un ejemplo podría ser el siguiente:
Asunto: Recoger la ropa de la tintorería !2014/11/01
Editar archivos adjuntos
Finalmente, otra de las ventajas de integrar Evernote en nuestro correo electrónico es la facilidad con la que podemos editar los archivos adjuntos. Al hacer doble clic sobre el archivo correspondiente, se abrirá la aplicación con la que por defecto se puede editar dicho archivo. Una vez introducidos y salvados los cambios, se verán reflejados en nuestra nota Evernote, sin necesidad de guardar los documentos en ningún otro sitio.