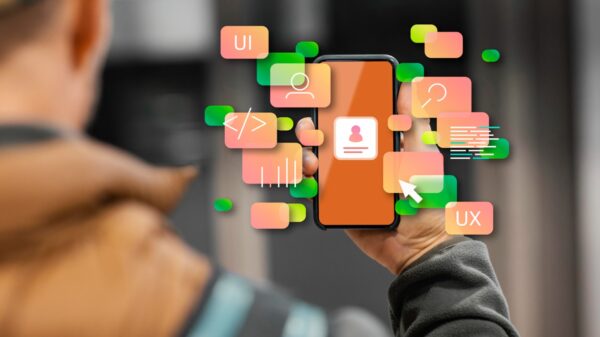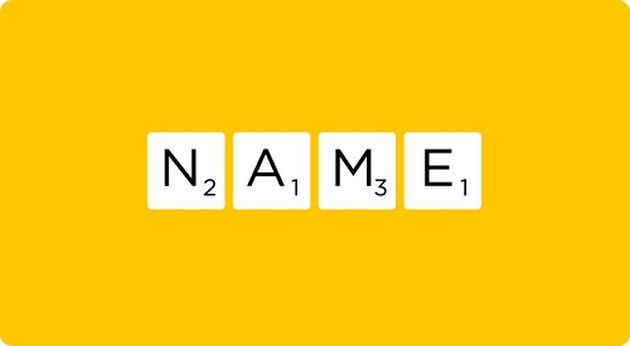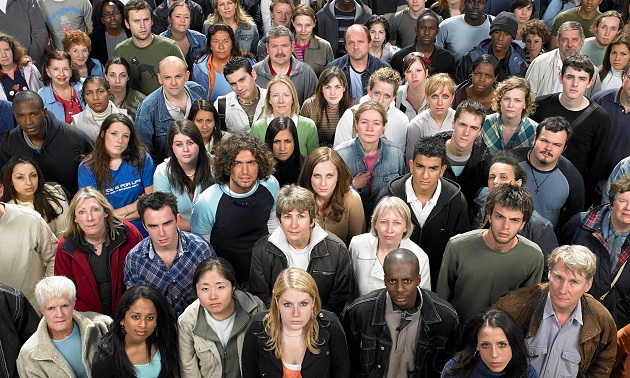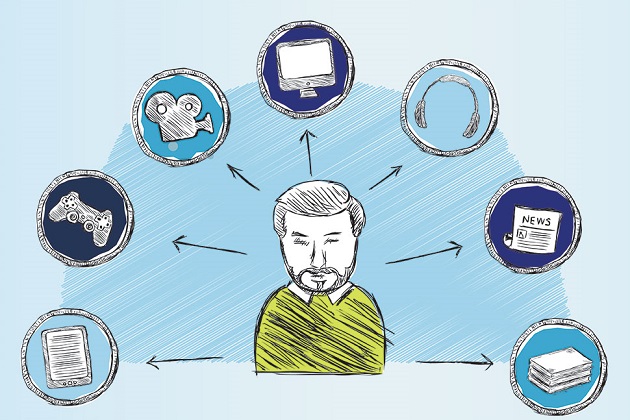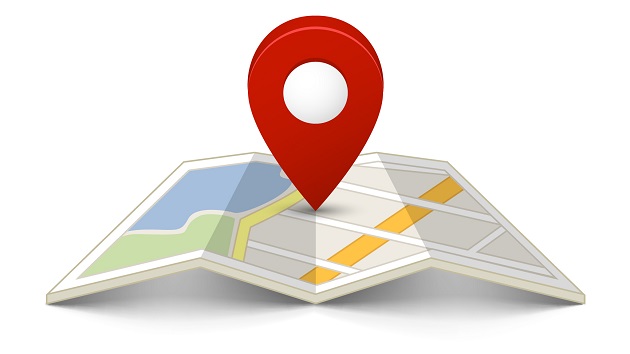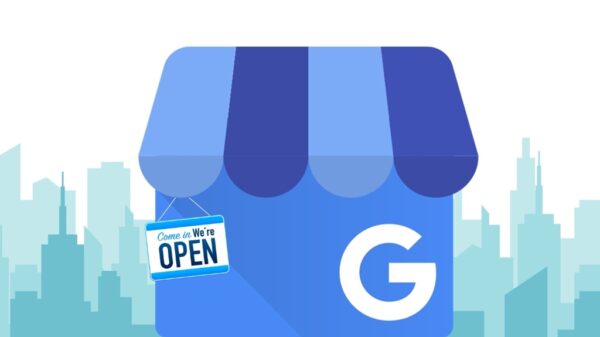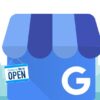Google Drive es una de las opciones más populares para almacenar archivos en la nube. Y no sólo por su integración con otros productos de la firma o la posibilidad de crear archivos nuevos sin necesidad de utilizar otras herramientas, sino muy especialmente por la integración de un motor que convierte cualquier búsqueda de información en un juego de niños.
Y sin embargo a medida que los archivos se acumulan, encontrar en ocasiones «ese documento» puede convertirse en un desafío. Afortunadamente la empresa también ha pensado en eso y ofrece a sus usuarios herramientas con las que localizar en pocos segundos el archivo que les interesa.
Búsqueda básica
Como en casi todos los productos de Google, en Drive podemos utilizar operadores booleanos para realizar búsquedas. Por ejemplo: muypymes +2017 -ebooks, dará como resultado todos los archivos y carpetas que incluyan MuyPymes 2017 pero no los que incluyan además el término ebooks.
Además si sabemos el nombre exacto del archivo que estamos buscando, podemos utilizar las consabidas comillas. En este caso un búsqueda del tipo «MuyPymes» dará como resultado todos los archivos que incluyan ese término.
Búsqueda por nombre de archivo
Google Drive busca tanto en el título de lo documentos que hemos almacenado en nuestra unidad, como en el interior de los mismos e incluso, es en el texto de las imágenes empleando tecnología OCR. Una búsqueda genérica por lo tanto puede producir cientos de resultados. Una forma de acotar esta búsqueda es limitarla por ejemplo al nombre de archivo.
Para ello emplearemos el prefijo «title». Si queremos buscar documentos en cuyo título se encuentre la palabra productividad, lo haremos de la siguiente forma: title: productividad. Si queremos ser más específicos aún, también podremos volver a emplear las comillas. En este caso la búsqueda podría ser la siguiente: title:»guía de productividad».
Búsqueda por fecha
La búsqueda por fecha se refiere no a la creación del archivo, sino cuándo fue la última vez que fue editado.
Así una búsqueda del tipo before:2017-08-20 after:2017-08-01 nos dará como resultado los archivos que hayamos creado o modificado entre el 1 y el 20 de agosto de 2017. Para este tipo de búsqueda tendremos que tener en cuenta eso sí, que Drive sólo admite el formato americano de fecha (año, mes, día).
Búsqueda por dueño del archivo
Una de las ventajas de Drive es que podemos compartir documentos con otras personas y viceversa. Esto puede traducirse en que muchos de los archivos de los que se almacenan en nuestra unidad no hayan sido creados por nosotros, sino que correspondan a otros usuarios. Tomando este punto de partida, Google nos permite hacer las siguientes búsquedas:
owner:me – para archivos creados por nosotros. Por ejemplo, podría interesarnos buscar un archivo llamado MuyPymes, pero queremos solo visualizar los que hemos creado nosotros. La búsqueda sería la siguiente: title:MuyPymes owner:me
-owner:me encuentra archivos creados por otras personas. Volviendo al ejemplo anterior, la expresión de búsqueda sería: title:MuyPymes -owner:me
owner:usuario@dominio.com encuentra los archivos creados por una persona en concreto de la cual, conocemos además su correo electrónico.
from:usuario@dominio.com encuentra los archivos compartidos por una persona en concreto, que puede o no, ser el autor de dichos documentos.
to:usuario@dominio.com muestra los archivos que se han compartido con con una persona determinada. Si queremos saber los archivos que nosotros hemos compartido con esa persona, deberemos añadir la expresión owner. De tal forma: owner:me to:usuario@dominio.com
Búsqueda por tipo de archivo
Además de los archivos que podemos crear directamente (texto, hojas de cálculo, presentaciones, formularios y dibujos), en Google Drive podemos subir prácticamente cualquier otro archivo. A la hora de afinar nuestra búsqueda por lo tanto, también podemos incluir una expresión sobre el tipo de archivo que queremos encontrar. De tal forma que:
- type:video type:audio y type:image nos ayudarán a encontrar archivos multimedia.
- type:PDF es la expresión que utilizaremos para encontrar archivos PDF y type:folder la que usaremos si queremos encontrar una carpeta.
- type:document es la ideal para archivos de texto, type;spreadsheet para hojas de cálculo, type:presentation para presentaciones y type:drawing si queremos encontrar nuestros dibujos.
Búsqueda por localización del archivo
Cuando tenemos muchos documentos y muchos de estos los compartimos con otras personas, no siempre es fácil saber exactamente dónde se encuentran almacenados. Para estos casos es útil utilizar expresiones relativas a la localización del archivo. Estas son las principales.
- in:myFiles busca solo archivos que se encuentren almacenados en nuestra unidad.
- is:trashed busca archivos que se encuentren en la papelera.
- is:starred busca archivos que hayan sido destacados con una estrella.